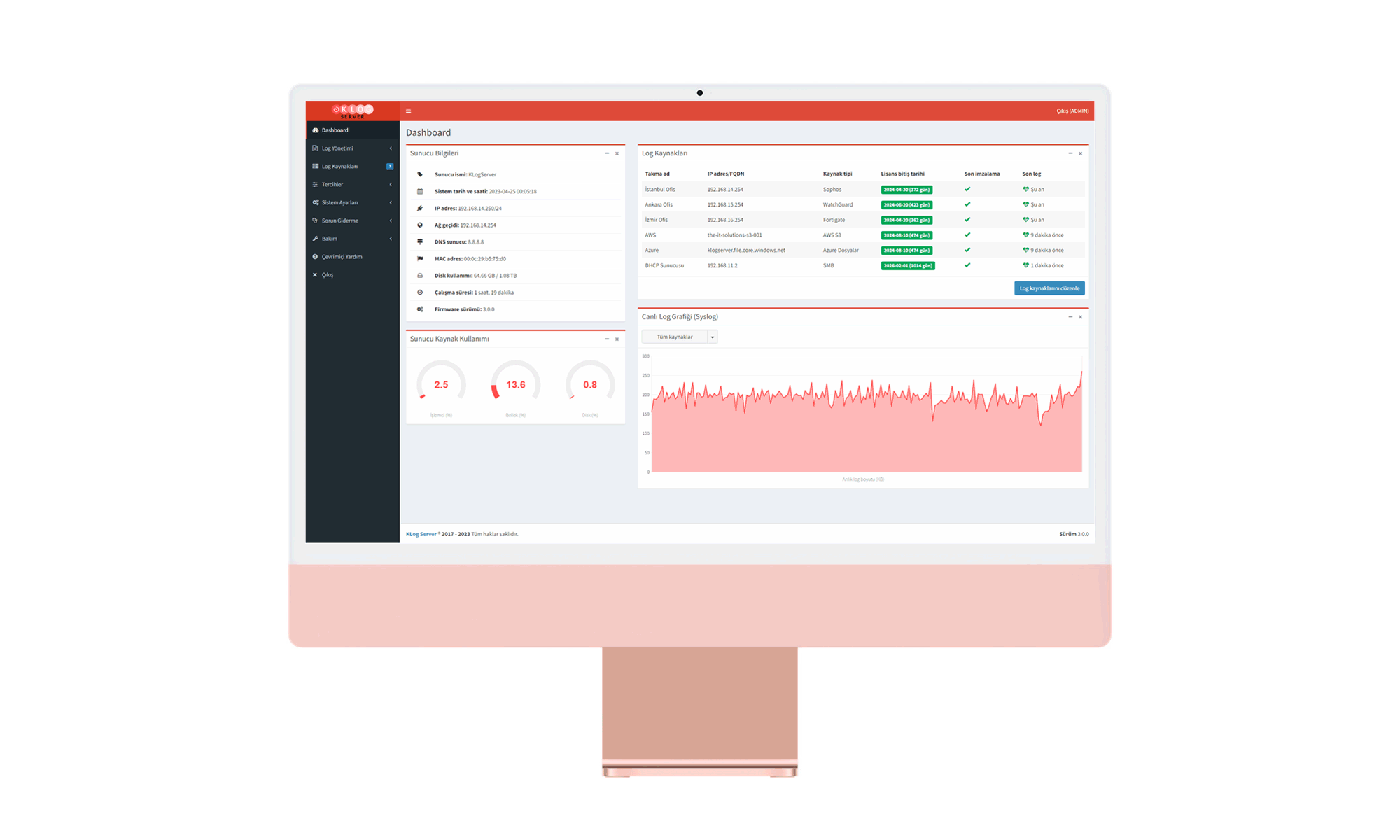Sistem Ayarları (Sürüm 3.0.x)
Kılavuzun bu bölümünde sistem ayarlarından bahsedilmiştir:
- Tarih ve Saat Ayarları
- Ağ Ayarları
- Kullanıcı Hesapları
- Email Sunucusu
- Harici Depolama Alanları
Tarih ve Saat Ayarları
Sistem tarih ve saat ayarlarını “Sistem Ayarları” menüsündeki “Tarih ve Saat” bölümünden ayarlayabilirsiniz. Sistemin tarih ve saat ayarları imzala süreci açısından önemlidir ve geçersiz tarih ve saat durumunda imzalama başarısız olabilir. Ayrıca paylaşılmış klasör log kaynaklarına ve depolama alanlarına sorunsuz bağlanabilmek için sistemin tarih ve saat ayarlarının doğru olması gerekmektedir.
Sistem tarih ve saat ayarlarını tanımlamak için aşağıdaki adımları izleyebilirsiniz:
- “Sistem Ayarları” menüsündeki “Tarih ve Saat” bölümüne gidiniz.
- Eğer sistem tarih ve saatinin NTP sunucusu ile eş zamanlanmasını sağlamak istiyorsanız, “Sistem Tarih ve Saati” kutusundaki, “NTP sunucu kullan” seçeneğini “Evet” olarak ayarlayınız. Aksi durumda 3. adıma geçiniz.
2.1. “NTP sunucu havuzu” kutusunda NTP sunucu havuzu adresini IP veya FQDN olarak giriniz.
2.2. “NTP sunucu” kutusunda NTP sunucu adresini IP veya FQDN olarak giriniz.
![]() Not: “NTP sunucu havuzu” ve “NTP sunucu” bölümlerini aynı anda tanımlayabilirsiniz, ancak sadece birinin tanımlanması yeterlidir.
Not: “NTP sunucu havuzu” ve “NTP sunucu” bölümlerini aynı anda tanımlayabilirsiniz, ancak sadece birinin tanımlanması yeterlidir.
2.3. Eğer KLog Server ve NTP sunucusu arasında NTP kimlik doğrulamasını aktif etmek istiyorsanız, “Kimlik doğrulama” bölümünü “Evet” olarak ayarlayınız. Aksi durumda 4. adıma geçiniz.
2.3.1. “Özet algoritması” bölümünde NTP kimlik doğrulaması için kullanılmak üzere özet algoritmayı seçiniz. Özet algoritma NTP sunucusu tarafında tanımlanan ayarlarla uyumlu olmalıdır.
2.3.2. “Kimlik doğrulama anahtarı” bölümünde NTP kimlik doğrulaması için kullanılmak üzere kimlik doğrulama anahtarını tanımlayınız. Anahtar biçimi bir önceki adımda seçmiş olduğunuz özet algoritmaya göre düz metin veya Hexadecimal değer olarak değişir ve NTP sunucusu tarafında tanımlanan değerle bire bir aynı olmalıdır.
2.3.3. “Anahtar ID’si” bölümünde NTP kimlik doğrulaması için kullanılmak üzere kimlik doğrulama anahtarını ID’sini giriniz. Bu değer NTP sunucusunda kimlik doğrulama anahtarına tahsis edilen ID ile eşit olmalıdır.
- Eğer sistem tarih ve saat ayarlarını elle tanımlamak istiyorsanız, “Sistem Tarih ve Saati” kutusundaki, “NTP sunucu kullan” bölümünde “Hayır” seçeneğini aktif ediniz. Aksi durumda 4. adıma geçiniz.
3.1. “Sistem tarihi” kutusunda geçerli tarihi giriniz.
3.2. “Sistem saati” kutusunda geçerli saati giriniz.
- “Zaman dilimi” listesinden sistemin bulunduğu zaman dilimini seçiniz.
![]() Uyarı: Sistemin zaman dilimi ayarını değiştirdikten sonra Syslog servisi yeniden başlatılır ve anlık olarak log alma işleminde kesinti meydana gelebilir.
Uyarı: Sistemin zaman dilimi ayarını değiştirdikten sonra Syslog servisi yeniden başlatılır ve anlık olarak log alma işleminde kesinti meydana gelebilir.
- Ayarları kaydetmek için “Kaydet” butonuna basınız.
Eğer NTP sunucu ayarları tanımlandıysa “Sistem Tarih ve Saati” bölümünün üst kısmında, NTP servisi durumu ve zaman eşleşme durumu gösterilecektir. Eğer sistem tarih ve saati NTP sunucusu ile senkronize durumunda ise, “Aktif NTP sunucu” bölümünden KLog Server’ın bağlı olduğu NTP sunucu adresini anlık olarak takip edebilirsiniz.
![]() Uyarı: Sanal makinenin tarih ve saat ayarları üzerinde koştuğu hypervisor’dan güncellenebilir. Bundan dolayı sanal platformun (VMware ve Hyper-V) tarih ve saat ayarlarının doğru olduğundan emin olunuz.
Uyarı: Sanal makinenin tarih ve saat ayarları üzerinde koştuğu hypervisor’dan güncellenebilir. Bundan dolayı sanal platformun (VMware ve Hyper-V) tarih ve saat ayarlarının doğru olduğundan emin olunuz.
Ağ Ayarları
Sistem ağ ayarlarını “Sistem Ayarları” menüsündeki “Ağ” bölümünden ayarlayabilirsiniz. Bu bölümde IP adres, alt ağ maskesi, ağ geçidi, DNS sunucular ve sunucu ismi yer almaktadır. Ayrıca IP adres, alt ağ maskesi ve ağ geçidi konsol ara yüzünden tanımlanabilir. Konsol ara yüzünden ağ ayarlarını kontrol etmek ve güncellemek için Konsol Arayüz – Ağ Ayarları bölümünü ziyaret edebilirsiniz.
Sistem ağ ayarlarını tanımlamak için aşağıdaki adımları izleyebilirsiniz:
- “Sistem Ayarları” menüsündeki “Ağ” bölümüne gidiniz.
- “IP ve Ağ Geçidi” bölümündeki “IP adres” kutusunda KLog Server’a atamak istediğiniz IP adresi giriniz.
- “Alt ağ maskesi” listesinden uygun alt ağ maskesini seçiniz.
- “Ağ geçidi” kutusunda tanımlamak istediğiniz ağ geçidini gidiniz.
- Ayarları kaydetmek için “Kaydet” butonuna basınız.
![]() Uyarı: Sistem IP adresini değiştirmeden önce yeni IP adrese erişebileceğinizden emin olunuz. Aksi taktirde sisteme bağlantınızı kaybedebilirsiniz.
Uyarı: Sistem IP adresini değiştirmeden önce yeni IP adrese erişebileceğinizden emin olunuz. Aksi taktirde sisteme bağlantınızı kaybedebilirsiniz.
DNS sunucusu ayarlarını tanımlamak için aşağıdaki adımları izleyebilirsiniz:
- “Sistem Ayarları” menüsündeki “Ağ” bölümüne gidiniz.
- “DNS Sunucuları” bölümündeki “1. DNS sunucu” kutusunda sisteme tanımlamak istediğiniz DNS sunucusunun IP adresini giriniz.
- Eğer ikinci bir DNS sunucusu tanımlamak istiyorsanız, IP adresini giriniz “2. DNS sunucu” kutusuna giriniz. Aksi durumda bu bölümü boş bırakınız.
- Ayarları kaydetmek için “Kaydet” butonuna basınız.
Sunucu ismini tanımlamak için aşağıdaki adımları izleyebilirsiniz:
- “Sistem Ayarları” menüsündeki “Ağ” bölümüne gidiniz.
- “Sunucu İsmi” kısmındaki “Sunucu ismi” kutusunda sisteme tanımlamak istediğiniz sunucu ismini tek kelime veya FQDN olarak giriniz.
- Ayarları kaydetmek için “Kaydet” butonuna basınız.
Kullanıcı Hesapları
KLog Server’da kurulumdan sonra sadece admin kullanıcı hesabı mevcuttur. Ancak sistemde yeni kullanıcı hesapları oluşturulabilir. Kullanıcı hesapları iki türden olabilir:
- Yönetici
- Kullanıcı
“Yönetici” hesabı sistemde tüm yetkilere sahiptir ve web arayüzde admin kullanıcısının yapabildiği tüm işlemleri yapabilir. “Kullanıcı” hesabı ise, kısıtlı yetkilere sahiptir ve sadece kendisine atanmış log kaynaklarını yönetebilir. Farklı kullanıcı hesaplarının karşılaştırılması aşağıdaki tabloda gösterilmiştir:
| İşlem | Admin | Yönetici | Kullanıcı |
|---|---|---|---|
| Dashboard erişimi | |||
| Log akışı izleme |  |  | |
| Loglarda arama |  |  | |
| Log dosyaları kontrolü ve indirme |  |  | |
| Log dosyaları dışa aktarma |  |  |  |
| Log grafikleri |  |  |  |
| Toplu dışa aktarma/temizleme |  |  |  |
| Log kaynakları yönetimi |  |  |  |
| Bildirim seçenekleri yönetimi |  |  |  |
| Genel tercihler |  |  |  |
| Güvenlik tercihleri |  |  |  |
| Tarih ve Saat ayarları |  |  |  |
| Ağ ayarları |  |  |  |
| Kullanıcı hesapları yönetimi |  |  |  |
| Kullanıcı parola güncelleme |  |  |  |
| Email sunucusu ayarları |  |  |  |
| Harici depolama alanları ayarları |  |  |  |
| Sorun giderme |  |  |  |
| Bakım |  |  |  |
| Konsol erişimi |  |  |
 Tam erişim
Tam erişim Erişim yok
Erişim yok Kısıtlı erişim/Kullanıcı hesabına özel erişim/Sadece sahip olduğu log kaynaklarına erişim
Kısıtlı erişim/Kullanıcı hesabına özel erişim/Sadece sahip olduğu log kaynaklarına erişimKLog Server bayi/son kullanıcı yapısını desteklemektedir. Bu sayede birden fazla son kullanıcının log kayıtları tek KLog Server sunucusunda tutulabilir. Her son kullanıcı için “Kullanıcı” türünden bir kullanıcı hesabı oluşturulur. Her kullanıcı web arayüze giriş yaptığında sadece kendi log kayıtlarını anlık olarak takip edebilir ve geçmişe dönük log ve imza dosyalarını indirebilir. Admin veya diğer “Yönetici” kullanıcılar ise web arayüze giriş yaptıklarında tüm log kaynaklarını yönetebilirler. Ayrıca son kullanıcılara sahip oldukları log kaynaklarıyla ilgili, sistem tarafından bilgilendirme e-posta mesajları gönderilebilir. Bildirim seçenekleriyle ilgili daha fazla bilgi için Bildirim Seçenekleri bölümünü gözden geçirebilirsiniz.
Kullanıcı hesaplarını “Sistem Ayarları” menüsündeki “Kullanıcılar” bölümünden yönetebilirsiniz. Kılavuzun bu kısmında aşağıdaki konulardan bahsedilmiştir:
- Yeni Kullanıcı Hesabı Oluşturma
- Kullanıcı Hesabı Düzenleme
- Kullanıcı Parolası Değiştirme
- Kullanıcı Hesabı Silme
- Kullanıcı Parolası Sıfırlama
Yeni Kullanıcı Hesabı Oluşturma
Yeni kullanıcı hesabı oluşturmak için aşağıdaki adımları izleyebilirsiniz:
- “Sistem” Ayarları menüsündeki “Kullanıcılar” bölümüne gidiniz.
- “Yeni kullanıcı hesabı” butonuna basınız.
- “Yeni Kullanıcı Hesabı” penceresinde “Kullanıcı ismi” kutusunda oluşturmak istediğiniz kullanıcı ismini giriniz. Kullanıcı ismi boşluk veya özel karakter içermemelidir.
- “Email adresi” bölümünde kullanıcın email adresini giriniz. Bu email adres bildirim e-postaları için gereklidir. Ayrıca kullanıcı parolasını unuttuğu durumda yeni parola sistem tarafından bu email adrese gönderilir. Kullanıcı hesabının parolasını sıfırlama hakkında daha fazla bilgi için Kullanıcı Parolası Sıfırlama bölümünü gözden geçiriniz.
- “Parola” kutusunda yeni kullanıcı için parola tanımlayınız ve “Tekrar” kutusunda aynı parolayı tekrarlayınız. Parola uzunluğu ve karmaşıklık durumu güvenlik tercihlerinde tanımlanan ayarlara uygun olmalıdır. Güvenlik tercihleri hakkında daha fazla bilgi için Güvenlik bölümünü ziyaret ediniz.
- “Kullanıcı tipi” bölümünde yeni hesabın kullanıcı tipini seçiniz. Kullanıcı hesap tipleri hakkında daha fazla bilgi için Kullanıcı Hesapları bölümünü ziyaret edebilirsiniz.
- “Ekle” butonuna basınız.
![]() Not: Yeni kullanıcı hesabı oluşturduğunuz zaman kullanıcı için herhangi log kaynağı atanmaz. “Log Kaynakları” bölümünden kullanıcı hesabına log kaynağı atayabilirsiniz. Log kaynağının sahibini değiştirmek için Syslog Kaynağını Düzenleme veya Paylaşılmış Klasör Kaynağını Düzenleme bölümlerini ziyaret ediniz.
Not: Yeni kullanıcı hesabı oluşturduğunuz zaman kullanıcı için herhangi log kaynağı atanmaz. “Log Kaynakları” bölümünden kullanıcı hesabına log kaynağı atayabilirsiniz. Log kaynağının sahibini değiştirmek için Syslog Kaynağını Düzenleme veya Paylaşılmış Klasör Kaynağını Düzenleme bölümlerini ziyaret ediniz.
Kullanıcı Hesabı Düzenleme
Kullanıcı hesabını düzenlemek için aşağıdaki adımları izleyebilirsiniz:
- “Sistem” Ayarları menüsündeki “Kullanıcılar” bölümüne gidiniz.
- “Kullanıcı Hesapları” kutusundaki “Yönet” bölümünde, düzenlemek istediğiniz kullanıcının “Kullanıcı hesabını düzenle” simgesine tıklayınız ve “Kullanıcı Hesabı” penceresinde bilgileri düzenleyiniz.
- Düzenleme tamamlandıktan sonra “Güncelle” butonuna basınız.
Kullanıcı Parolası Değiştirme
Kullanıcı hesabının parolasını değiştirmek için aşağıdaki adımları izleyebilirsiniz:
- “Sistem” Ayarları menüsündeki “Kullanıcılar” bölümüne gidiniz.
- “Kullanıcı Hesapları” kutusundaki “Yönet” bölümünde, parolasını değiştirmek istediğiniz kullanıcının “Parolayı güncelle” simgesine tıklayınız ve “Kullanıcı Parolası” penceresinde, “Parola” kutusunda yeni parolayı giriniz ve “Tekrar” kutusunda aynı parolayı tekrarlayınız. Parola uzunluğu ve karmaşıklık durumu güvenlik tercihlerinde tanımlanan ayarlara uygun olmalıdır. Güvenlik tercihleri hakkında daha fazla bilgi için Güvenlik bölümünü ziyaret ediniz.
- “Geçerli parolanız” kutusunda kendi parolanızı giriniz.
- “Güncelle” butonuna basınız.
Kullanıcı Hesabı Silme
Kullanıcı hesabın silmek için aşağıdaki adımları izleyebilirsiniz:
- “Sistem” Ayarları menüsündeki “Kullanıcılar” bölümüne gidiniz.
- “Kullanıcı Hesapları” kutusundaki “Yönet” bölümünde, silmek istediğiniz kullanıcının “Kullanıcı hesabını sil” simgesine tıklayınız.
![]() Not: Web arayüze giriş yapmış olan kullanıcı ve admin kullanıcı hesapları silinemez ve onlar için “Kullanıcı hesabını sil” simgesi aktif olmayacaktır.
Not: Web arayüze giriş yapmış olan kullanıcı ve admin kullanıcı hesapları silinemez ve onlar için “Kullanıcı hesabını sil” simgesi aktif olmayacaktır.
![]() Not: Silmek istediğiniz kullanıcı hesabına tahsis edilmiş log kaynakları admin kullanıcısına atanacaktır.
Not: Silmek istediğiniz kullanıcı hesabına tahsis edilmiş log kaynakları admin kullanıcısına atanacaktır.
- Uyarı penceresinde işlemi onaylayınız.
Kullanıcı Parolası Sıfırlama
Kullanıcı hesabınızın parolasını unuttuysanız, aşağıdaki üç yöntemden birini takip ederek parolanızı sıfırlayabilirsiniz:
- Eğer daha önceden email sunucusu ayarlarını ve kullanıcı email adresini tanımladıysanız bu yöntemi kullanabilirsiniz:
- Web arayüze giriş sayfasında “Parolamı unuttum” bağlantısına tıklayınız.
- Açılan pencerede “Kullanıcı ismi” ve “Email adresi” bilgilerini giriniz ve “Parolayı sıfırla” butonuna basınız. Eğer girdiğiniz bilgiler daha önceden tanımladığınız bilgilerle uyumluysa ve email sunucu bağlantısında sorun yoksa, kullanıcı parolası sıfırlandıktan sonra email adresinize gönderilecektir.
Email sunucu ayarları ve kullanıcı email adresi tanımlama hakkında daha fazla bilgi için, sırayla Email Sunucusu ve Kullanıcı Hesabı Düzenleme bölümlerini ziyaret ediniz.
- Eğer daha önceden sistemde “Yönetici” türünden başka bir kullanıcı hesabı oluşturulduysa, o kullanıcı web arayüzden giriş yapıp, parolayı sıfırlayabilir. Kullanıcı türleri ile ilgili ve kullanıcı parolasını değiştirme hakkında daha fazla bilgi için, sırayla Kullanıcı Hesapları ve Kullanıcı Parolası Değiştirme bölümlerini ziyaret ediniz.
- Aşağıdaki adımları izleyerek konsol arayüzünden parolanızı sıfırlayabilirsiniz. Bu yöntem sadece admin kullanıcısının parolasını sıfırlamak için kullanılabilir.
![]() Not: Bu yöntemi SSH bağlantısı üzerinden kullanamazsınız ve KLog Server sanal makinenin konsol arayüzüne bağlanmanız gerekmektedir.
Not: Bu yöntemi SSH bağlantısı üzerinden kullanamazsınız ve KLog Server sanal makinenin konsol arayüzüne bağlanmanız gerekmektedir.
- KLog Server sanal makinenin konsol arayüzüne bağlanınız.
- Kullanıcı adı ve parola olarak “reset” giriniz.
- İşlemi onaylamak için “EVET” yazıp, “Enter” tuşuna basınız. Admin kullanıcısının parolası “admin” olarak sıfırlanacaktır.
Email Sunucusu
KLog Server çeşitli olaylar gerçekleştiğinde sistem yöneticisine veya log kaynağı sahibine bilgilendirme email’i gönderme özelliğine sahiptir. Sistemin bu işlevi yapabilmesi için, bir email sunucusunun tanımlanması gerekiyor. Email sunucu ayarlarını tanımlamak için aşağıdaki adımları takip edebilirsiniz:
- “Sistem Ayarları” menüsündeki “Email Sunucusu” bölümüne gidiniz.
- “Email Sunucusu Ayarları” bölümündeki “IP adres/FQDN” kutusunda, email sunucusunun IP veya ağ adresini giriniz.
- “Port” kutusunda email sunucusunun SMTP portunu giriniz.
- “Bağlantı güvenliği” listesinden email sunucusunun kullandığı güvenlik protokolünü seçiniz.
- Eğer email sunucusuna bağlanmak için kimlik doğrulama gerekiyorsa, “Kimlik doğrulama” bölümünde “Evet” seçeneğini seçiniz. Aksi durumda “Hayır” butonuna tıklayınız.
- Eğer kimlik doğrulama aktif ise, “Kullanıcı ismi” bölümünde kullanıcı ismi veya email adresini yazınız. Aksi durumda bu bölüm aktif olmayacaktır.
- Eğer 5. adımda “Evet” seçildiyse, “Parola” kutusunda kimlik doğruma için gereken parolayı giriniz. Aksi durumda bu bölüm aktif olmayacaktır.
- “Gönderici email adresi” kutusunda gönderici email adresini giriniz.
- Ayarları kaydetmek için “Kaydet” butonuna basınız.
Email sunucusu ayarlarını tanımladıktan sonra “Deneme email gönder” butonunu kullanarak deneme email mesajı gönderebilirsiniz.
Harici Depolama Alanları
KLog Server log ve imza dosyalarını günlük olarak veya toplu şekilde dışa aktarma özelliğine sahiptir. Dışa aktarma işlemi harici depolama alanlarına yapılmaktadır. Harici depolama alanlarına bağlanmak için, KLog Server SMB paylaşımı, SCP ve FTP protokolleri, Azure Dosyalar, ve AWS S3 Bucket yöntemlerini desteklemektedir.
Kılavuzun bu bölümünde aşağıdaki konulardan bahsedilmiştir:
Yeni Harici Depolama Alanı Tanımlama
Aşağıdaki yönergeleri izleyerek farklı depolama alanlarını sisteme tanımlayabilirsiniz:
Yeni Harici Depolama Alanı – Paylaşılmış Klasör
Yeni paylaşılmış klasör harici depolama alanı tanımlamak için aşağıdaki adımları izleyebilirsiniz:
- “Sistem Ayarları” menüsündeki “Depolama Alanları” bölümüne gidiniz.
- “Harici Depolama Alanları” kutusunun alt bölümündeki, “Yeni paylaşılmış klasör” butonuna tıklayınız ve “Yeni depolama alanı (Paylaşılmış klasör)” penceresinde bilgileri giriniz.
- “Takma ad” bölümünde yeni depolama alanı için bir takma isim tanımlayınız.
- “IP adres/FQDN” kutusunda, harici depolama alanının IP veya ağ adresini giriniz.
- “Paylaşım ismi” kutusunda paylaşılmış klasörün paylaşım ismini giriniz.
- “SMB sürümü” bölümünde SMB sunucunun kullandığı SMB sürümünü seçiniz.
- “Kullanıcı ismi” bölümünde depolama alanına bağlantı kurmak için kullanılacak kullanıcı ismini giriniz.
- “Parola” bölümünde depolama alanına bağlantı kurmak için kullanılacak kullanıcı hesabının parolasını giriniz.
- Eğer 7. adımda tanımladığınız kullanıcı hesabı herhangi bir domain’e aitse, “Domain ismi” kutusunda ilgili domain ismini giriniz. Aksi durumda bu kutuyu boş bırakınız.
- Bilgileri girdikten sonra yeni depolama alanını kaydetmek için “Ekle” butonuna basınız.
![]() Not: Tanımlama işleminden sonra, harici depolama alanına bağlantıyı kontrol etmek için “Yönet” bölümündeki, “Bağlantıyı denetle” simgesine tıklayabilirsiniz.
Not: Tanımlama işleminden sonra, harici depolama alanına bağlantıyı kontrol etmek için “Yönet” bölümündeki, “Bağlantıyı denetle” simgesine tıklayabilirsiniz.
Yeni Harici Depolama Alanı – FTP Sunucusu
Yeni FTP sunucusu harici depolama alanı tanımlamak için aşağıdaki adımları izleyebilirsiniz:
- “Sistem Ayarları” menüsündeki “Depolama Alanları” bölümüne gidiniz.
- “Harici Depolama Alanları” kutusunun alt bölümündeki, “Yeni FTP sunucusu” butonuna tıklayınız ve “Yeni depolama alanı (FTP sunucusu)” penceresinde bilgileri giriniz.
- “Takma ad” bölümünde yeni depolama alanı için bir takma isim tanımlayınız.
- “IP adres/FQDN” kutusunda, FTP sunucusunun IP veya ağ adresini giriniz.
- Eğer FTP trafiğinin SSL veya TLS protokolü ile şifrelenmesini istiyorsanız ve FTP sunucusu bu özelliği destekliyorsa, “SSL/TLS” bölümünü “Aktif” duruma getiriniz. Düz metin FTP bağlantısı için bu bölümde “Devre dışı” seçeneğini seçiniz.
- “Kullanıcı ismi” bölümünde depolama alanına bağlantı kurmak için kullanılacak kullanıcı ismini giriniz.
- “Parola” bölümünde depolama alanına bağlantı kurmak için kullanılacak kullanıcı hesabının parolasını giriniz.
- Bilgileri girdikten sonra yeni depolama alanını kaydetmek için “Ekle” butonuna basınız.
![]() Not: Tanımlama işleminden sonra, harici depolama alanına bağlantıyı kontrol etmek için “Yönet” bölümündeki, “Bağlantıyı denetle” simgesine tıklayabilirsiniz.
Not: Tanımlama işleminden sonra, harici depolama alanına bağlantıyı kontrol etmek için “Yönet” bölümündeki, “Bağlantıyı denetle” simgesine tıklayabilirsiniz.
Yeni Harici Depolama Alanı – SCP Sunucusu
Yeni SCP sunucusu harici depolama alanı tanımlamak için aşağıdaki adımları izleyebilirsiniz:
- “Sistem Ayarları” menüsündeki “Depolama Alanları” bölümüne gidiniz.
- “Harici Depolama Alanları” kutusunun alt bölümündeki, “Yeni SCP sunucusu” butonuna tıklayınız ve “Yeni depolama alanı (SCP sunucusu)” penceresinde bilgileri giriniz.
- “Takma ad” bölümünde yeni depolama alanı için bir takma isim tanımlayınız.
- “IP adres/FQDN” kutusunda, SCP sunucusunun IP veya ağ adresini giriniz.
- “Yol” kutusunda SCP sunucusundaki klasörün dizinini giriniz.
- “Kullanıcı ismi” bölümünde depolama alanına bağlantı kurmak için kullanılacak kullanıcı ismini giriniz.
- “Parola” bölümünde depolama alanına bağlantı kurmak için kullanılacak kullanıcı hesabının parolasını giriniz.
- Bilgileri girdikten sonra yeni depolama alanını kaydetmek için “Ekle” butonuna basınız.
![]() Not: Tanımlama işleminden sonra, harici depolama alanına bağlantıyı kontrol etmek için “Yönet” bölümündeki, “Bağlantıyı denetle” simgesine tıklayabilirsiniz.
Not: Tanımlama işleminden sonra, harici depolama alanına bağlantıyı kontrol etmek için “Yönet” bölümündeki, “Bağlantıyı denetle” simgesine tıklayabilirsiniz.
Yeni Harici Depolama Alanı – Azure Dosyalar
Yeni Azure Dosyalar harici depolama alanı tanımlamak için aşağıdaki adımları izleyebilirsiniz:
- “Sistem Ayarları” menüsündeki “Depolama Alanları” bölümüne gidiniz.
- “Harici Depolama Alanları” kutusunun alt bölümündeki, “Yeni Azure Dosyalar” butonuna tıklayınız ve “Yeni depolama alanı (Azure Dosyalar)” penceresinde bilgileri giriniz.
- “Takma ad” bölümünde yeni depolama alanı için bir takma isim tanımlayınız.
- Azure Dosyalara daha kolay bağlantı kurabilmek için, Azure portalda “Connect” bölümünde Windows, Linux, ve macOS işletim sistemleri için bağlantı komutları mevcuttur. Eğer bu bağlantı komutlarından herhangi birisi mevcut ise, depolama alanını oluştururken bağlantı komutunu kullanabilirsiniz. Bunun için pencerenin alt bölümündeki “Bağlantı komutu ile tanımla” butonuna tıklayınız. Azure portaldan aldığınız Windows, Linux, veya macOS bağlantı komutunu açılan penceredeki “Bağlantı komutu” kutusuna yapıştırıp, “Tamam” butonuna basınız. Bağlantı bilgileri otomatik olarak ilgili kutulara yazılacaktır. Böylece 7. adımı takip ettikten sonra 10. adımdan devam edebilirsiniz.
Eğer bağlantı ayarlarını tanımlamak için bağlantı komutunu kullanmak istemiyorsanız veya bağlantı komutu mevcut değilse, ayarları elle girmek için bir sonraki adımdan devam edebilirsiniz. - “IP adres/FQDN” kutusunda, Azure Dosyalara bağlanmak için kullanılacak IP veya ağ adresini giriniz.
- “Paylaşım ismi” kutusunda Azure portalında tanımladığınız paylaşım ismini giriniz.
- “SMB sürümü” bölümünde kullanılması gereken SMB protokolünün sürümünü seçiniz.
- “Kullanıcı ismi” bölümünde Azure Dosyalarına erişim için tanımladığınız kullanıcı ismini (depolama hesabı) giriniz.
- “Parola” bölümünde Azure Dosyalarına erişim için tanımladığınız kullanıcı hesabının (depolama hesabı) parolasını giriniz.
- Bilgileri girdikten sonra yeni depolama alanını kaydetmek için “Ekle” butonuna basınız.
![]() Not: Tanımlama işleminden sonra, harici depolama alanına bağlantıyı kontrol etmek için “Yönet” bölümündeki, “Bağlantıyı denetle” simgesine tıklayabilirsiniz.
Not: Tanımlama işleminden sonra, harici depolama alanına bağlantıyı kontrol etmek için “Yönet” bölümündeki, “Bağlantıyı denetle” simgesine tıklayabilirsiniz.
Yeni Harici Depolama Alanı – AWS S3
Yeni AWS S3 Bucket harici depolama alanı tanımlamak için aşağıdaki adımları izleyebilirsiniz:
- “Sistem Ayarları” menüsündeki “Depolama Alanları” bölümüne gidiniz.
- “Harici Depolama Alanları” kutusunun alt bölümündeki, “Yeni AWS S3” butonuna tıklayınız ve “Yeni depolama alanı (AWS S3)” penceresinde bilgileri giriniz.
- “Takma ad” bölümünde yeni depolama alanı için bir takma isim tanımlayınız.
- “Bucket ismi” bölümünde erişmek istediğiniz S3 Bucket ismini giriniz.
- “Access Key ID” kutusunda AWS tarafında S3 Bucket’e erişmek için tanımlanan kullanıcı hesabının Access Key ID’sini giriniz.
- “Secret Access Key” AWS tarafında S3 Bucket’e erişmek için tanımlanan kullanıcı hesabının Secret Access Key’ini giriniz.
- Bilgileri girdikten sonra yeni depolama alanını kaydetmek için “Ekle” butonuna basınız.
![]() Not: Tanımlama işleminden sonra, harici depolama alanına bağlantıyı kontrol etmek için “Yönet” bölümündeki, “Bağlantıyı denetle” simgesine tıklayabilirsiniz.
Not: Tanımlama işleminden sonra, harici depolama alanına bağlantıyı kontrol etmek için “Yönet” bölümündeki, “Bağlantıyı denetle” simgesine tıklayabilirsiniz.
Harici Depolama Alanı Düzenleme
Harici depolama alanını düzenlemek için aşağıdaki adımları izleyebilirsiniz:
- “Sistem Ayarları” menüsündeki “Depolama Alanları” bölümüne gidiniz.
- “Harici Depolama Alanları” kutusundaki “Yönet” bölümünde, düzenlemek istediğiniz depolama alanının “Depolama alanını düzenle” simgesine tıklayınız ve “Depolama alanını düzenle” penceresinde bilgileri düzenleyiniz.
- Düzenleme tamamlandıktan sonra “Güncelle” butonuna basınız.
Harici Depolama Alanı Silme
Harici depolama alanını silmek için aşağıdaki adımları izleyebilirsiniz:
![]() Not: Log kaynakları tarafından kullanımda olan depolama alanları sistemden silinemez. Kullanımda olan depolama alanları “Harici Depolama Alanları” tablosunda işaretlenmişler. Kullanımda olan depolama alanını silmeden önce “Log Kaynakları” bölümünden kullanımdan çıkarmanız gerekmektedir. Log kaynaklarını düzenleme konusunda daha fazla bilgi için Syslog Kaynağını Düzenleme ve Paylaşılmış Klasör Kaynağını Düzenleme bölümünü ziyaret edebilirsiniz.
Not: Log kaynakları tarafından kullanımda olan depolama alanları sistemden silinemez. Kullanımda olan depolama alanları “Harici Depolama Alanları” tablosunda işaretlenmişler. Kullanımda olan depolama alanını silmeden önce “Log Kaynakları” bölümünden kullanımdan çıkarmanız gerekmektedir. Log kaynaklarını düzenleme konusunda daha fazla bilgi için Syslog Kaynağını Düzenleme ve Paylaşılmış Klasör Kaynağını Düzenleme bölümünü ziyaret edebilirsiniz.
- “Sistem Ayarları” menüsündeki “Depolama Alanları” bölümüne gidiniz.
- “Harici Depolama Alanları” kutusundaki “Yönet” bölümünde, silmek istediğiniz depolama alanının “Depolama alanını sil” simgesine tıklayınız.
- Uyarı penceresinde işlemi onaylayınız.