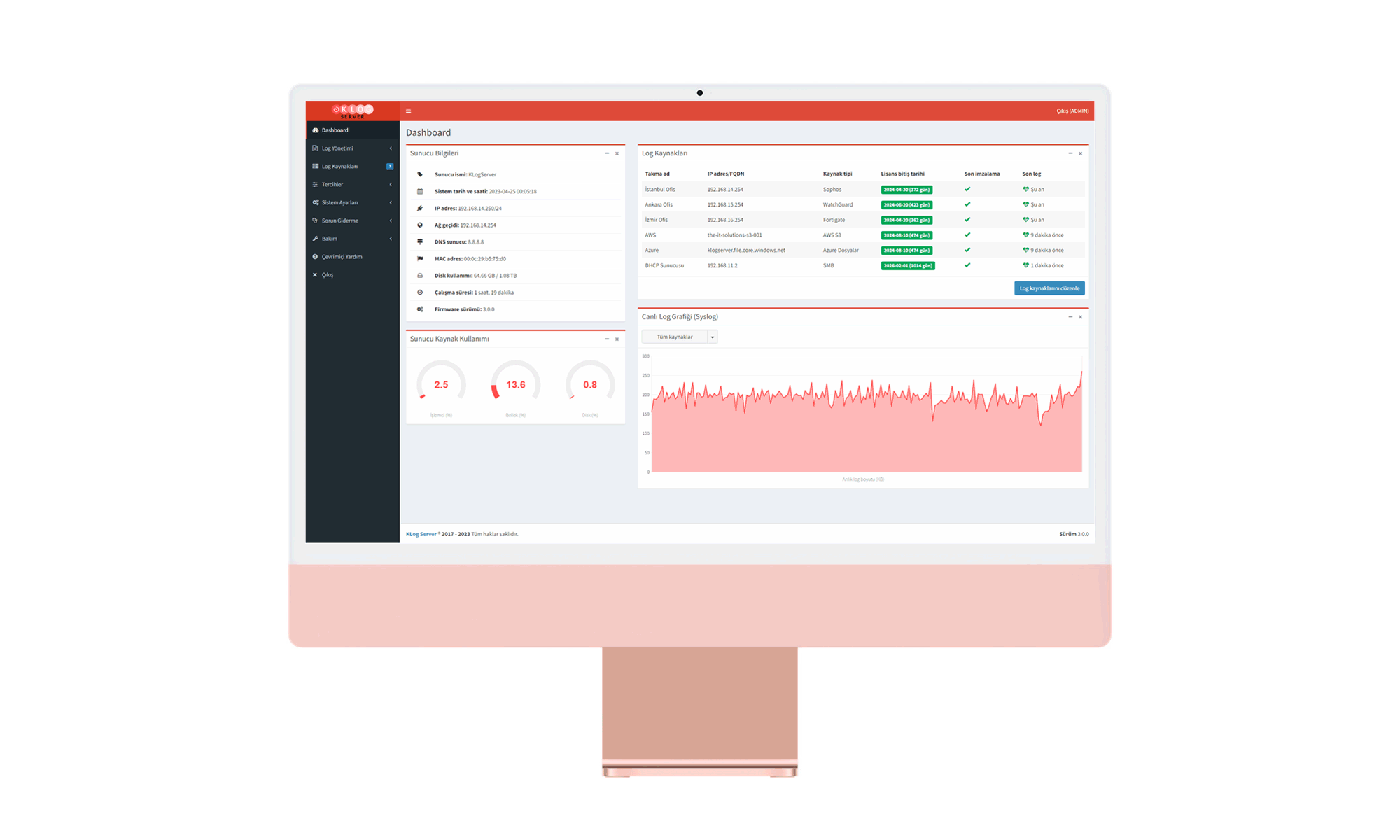Tercihler (Sürüm 3.0.x)
Kılavuzun bu bölümünde kullanıcı tercihlerinden bahsedilmiştir:
Bildirim Seçenekleri
KLog Server çeşitli olaylar gerçekleştiğinde sistem yöneticisine veya log kaynağı sahibine bilgilendirme email’i gönderme özelliğine sahiptir. Örneğin disk alanı azaldığında veya Syslog kaynağından belli süreliğine log alınamama durumunda bilgilendirme email’i gönderilsin şeklinde ayarlayabilirsiniz. Bildirim mekanizması ortaya çıkacak sorunlardan haberdar olmak ve sorunların giderilmesi açısından önem arz etmektedir. Bildirim seçenekleri “Tercihler” menüsündeki “Bildirim Seçenekleri” bölümünden yapılmaktadır.
![]() Not: Bildirim seçeneklerini aktif etmeden önce, admin kullanıcısının email adresini ve email sunucusunun ayarlarını tanımlamanız gerekiyor. Bu ayarlarla ilgili daha fazla bilgi için Kullanıcı Hesabı Düzenleme ve Email Sunucusu bölümlerini ziyaret edebilirsiniz.
Not: Bildirim seçeneklerini aktif etmeden önce, admin kullanıcısının email adresini ve email sunucusunun ayarlarını tanımlamanız gerekiyor. Bu ayarlarla ilgili daha fazla bilgi için Kullanıcı Hesabı Düzenleme ve Email Sunucusu bölümlerini ziyaret edebilirsiniz.
Mevcut bildirim seçeneklerinin açıklamaları aşağıda yer almaktadır. Bildirim e-postalarının bazısı admin kullanıcısına, cihaz sahibine veya her ikisine gönderilebilirken bazısı sadece admin kullanıcısına gönderilebilir.
- Syslog kaynaktan log alınamadığında: Eğer herhangi bir sebepten dolayı Syslog kaynağından belli bir süre zarfında log alınamazsa, bildirim maili gönderilir. Bu bildirim seçeneği sadece Syslog kaynakları için kullanılmaktadır.
- Paylaşılmış klasörde dosya bulunmazsa: Eğer paylaşılmış klasör log kaynaklarından log toplama aşamasında, belirtilen ardışık kez kaynak klasörde herhangi bir dosya bulunmazsa, bildirim e-postası gönderilir. Bu bildirim seçeneği SMB paylaşımı, Azure Dosyalar, ve AWS S3 Bucket kaynakları için kullanılmaktadır.
- Paylaşılmış klasör ile bağlantı kurulamazsa: Eğer paylaşılmış klasör log kaynaklarından log toplama aşamasında, paylaşılmış klasörün bulunduğu sunucuya bağlantı kurulamazsa, bildirim e-postası gönderilir. Bu bildirim seçeneği SMB paylaşımı, Azure Dosyalar, ve AWS S3 Bucket kaynakları için kullanılmaktadır.
- Log imzalanamaması durumunda: Eğer log imzalama aşamasında bir problem ortaya çıkarsa ve log imzalama başarısız olursa, bildirim e-postası gönderilir. Bu bildirim seçeneği geçersiz lisanstan dolayı başarısız imzalama durumunu kapsamamaktadır.
- İmza dosyaların indirilmesi durumunda: Eğer herhangi bir kullanıcı tarafından, web arayüzden imza dosyası indirilirse, bildirim maili gönderilir.
- Lisans pasif duruma alındığında: Eğer KLog Server 30 gün içinde lisans sunucusuna bağlanamazsa, lisans pasif duruma alınır. Bu durumda, eğer bu bildirim seçeneği aktif ise, bildirim e-postası gönderilir.
- Disk alanı azalması durumunda: Disk kullanımı belirtilen yüzdeye ulaştığında bildirim maili gönderilir.
- Yeni Syslog kaynağı tespit edildiğinde: Eğer KLog Server yeni Syslog kaynağından log almaya başlarsa, bildirim maili gönderilir. Bu bildirim seçeneği sadece Syslog kaynakları için kullanılmaktadır.
- Yeni firmware sürümü mevcut olduğunda: Eğer KLog Server yeni firmware sürümünün yayınlandığını tespit ederse, bildirim maili gönderilir.
- Web arayüze giriş yapıldığında: Herhangi bir kullanıcı tarafından web arayüze giriş yapıldığında bildirim e-postası gönderilir.
Genel Tercihler
Genel tercihler bölümünde web arayüz temasını ve web arayüz oturum süresini tanımlayabilirsiniz. Bu ayarlar kullanıcıya özeldir ve farklı kullanıcı hesapları için farklı tercihler tanımlanabilir.
Güvenlik
Güvenlik tercihleri bölümünde kullanıcı hesapları için parola uzunluğu ve karmaşıklığını ayarlayabilirsiniz.
Parola güvenliği ayarlarını uygulamak için aşağıdaki adımları takip ediniz:
- “Tercihler” menüsündeki “Güvenlik” bölümüne gidiniz.
- “Parola Ayarları” kutusundaki, “Minimum parola uzunluğu” kutusunda, kullanıcı hesapları için tanımlanacak parolaların kabul edilir en kısa karakter sayısını giriniz.
- Eğer kullanıcı parolaları en az bir adet büyük harf içermesini istiyorsanız, “Büyük harf içermeli” bölümünde “Evet” butonunu aktif ediniz. Aksi durumda “Hayır” butonuna tıklayınız.
- Eğer kullanıcı parolaları en az bir adet küçük harf içermesini istiyorsanız, “Küçük harf içermeli” bölümünde “Evet” butonunu aktif ediniz. Aksi durumda “Hayır” butonuna tıklayınız.
- Eğer kullanıcı parolaları en az bir rakam içermesini istiyorsanız, “Rakam içermeli” bölümünde “Evet” butonunu aktif ediniz. Aksi durumda “Hayır” butonuna tıklayınız.
- Eğer kullanıcı parolaları en az bir adet özel karakter içermesini istiyorsanız, “Özel karakter içermeli” bölümünde “Evet” butonunu aktif ediniz. Aksi durumda “Hayır” butonuna tıklayınız.
- Ayarları kaydetmek için “Kaydet” butonuna basınız.
![]() Not: Parola güvenliği ayarları sistemde tanımlanacak yeni parolalar için geçerlidir ve zaten tanımlı olan kullanıcı hesaplarını etkilemez.
Not: Parola güvenliği ayarları sistemde tanımlanacak yeni parolalar için geçerlidir ve zaten tanımlı olan kullanıcı hesaplarını etkilemez.
Bu ekrandan ayrıca, web arayüze sadece belirli IP adreslerden bağlantı yapılabilsin diye IP tabanlı erişim kontrolünü aktif edebilirsiniz. IP tabanlı erişim kontrolünü aktif ettiğiniz zaman sadece izin verilen IP adresler listesine eklediğiniz IP adreslerden web arayüze bağlantı yapılabilecek. Tanımlı IP adresler dışında başka IP adreslerden bağlanıldığında aşağıdaki ekran gösterilecektir:
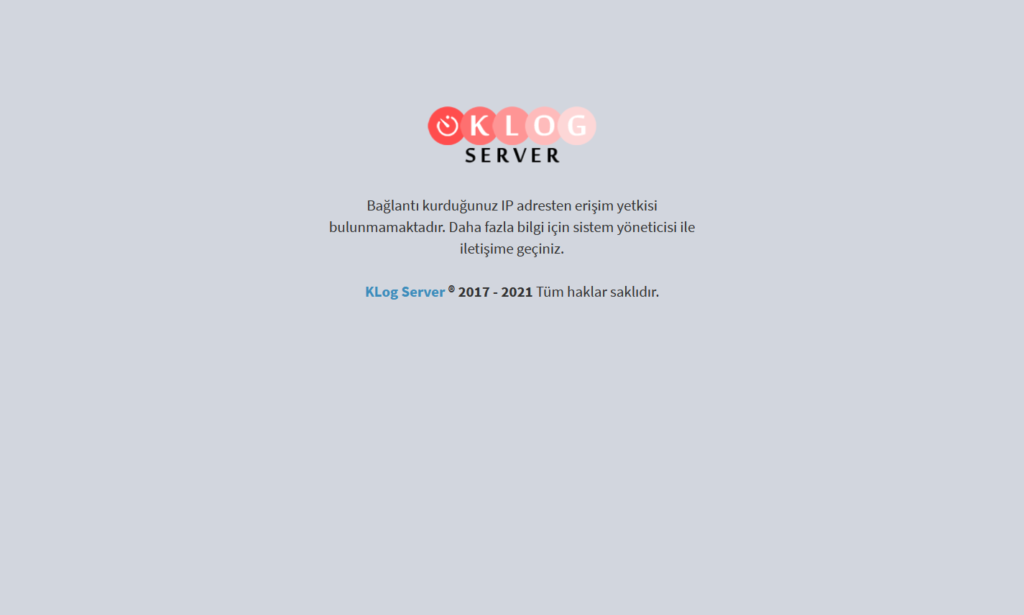
IP tabanlı erişim kontrolünü aktif etmek için aşağıdaki adımları takip ediniz:
- “Tercihler” menüsündeki “Güvenlik” bölümüne gidiniz.
- “IP Tabanlı Erişim Kontrolü” kutusundaki, “Belirli IP’lerden erişime izin ver” seçeneğini “Evet” olarak ayarlayınız.
- İzin vermek istediğiniz IP adresi “Yeni IP adres” kutusuna yazıp, artı butonuna basınız. Bu işlemi izin verilen IP adresler listesine eklemek istediğiniz diğer adresler için tekrar ediniz.
- Ayarları kaydetmek için “Kaydet” butonuna basınız.
![]() Uyarı: IP tabanlı erişim kontrolünü aktif etmek istediğiniz zaman kendi bilgisayarınızın bağlantı kurduğu IP adresi, izin verilen IP adresler listesine eklemeyi unutmayınız. Aksi durumda kendi web erişiminizi engellemiş olacaksınız.
Uyarı: IP tabanlı erişim kontrolünü aktif etmek istediğiniz zaman kendi bilgisayarınızın bağlantı kurduğu IP adresi, izin verilen IP adresler listesine eklemeyi unutmayınız. Aksi durumda kendi web erişiminizi engellemiş olacaksınız.
![]() Uyarı: KLog Server web arayüzüne olan bağlantınızda NAT uygulandıysa, KLog Server’a bağlanan IP adres, bilgisayarınızda tanımlı olan IP adresten farklı olabilir. Bu durumda, KLog Server’a bağlanan IP adresi izin verilen IP adresler listesine eklemeniz gerekmektedir.
Uyarı: KLog Server web arayüzüne olan bağlantınızda NAT uygulandıysa, KLog Server’a bağlanan IP adres, bilgisayarınızda tanımlı olan IP adresten farklı olabilir. Bu durumda, KLog Server’a bağlanan IP adresi izin verilen IP adresler listesine eklemeniz gerekmektedir.
Eğer herhangi bir sebepten dolayı web erişiminiz engellendiyse, konsol arayüzünden IP tabanlı erişim kontrolünü devre dışı bırakabilirsiniz. Konsol arayüzü kullanarak IP tabanlı erişim kontrolünü devre dışı bırakmak için Konsol Arayüz – IP Tabanlı Erişim Kontrolü bölümünü gözden geçirebilirsiniz.