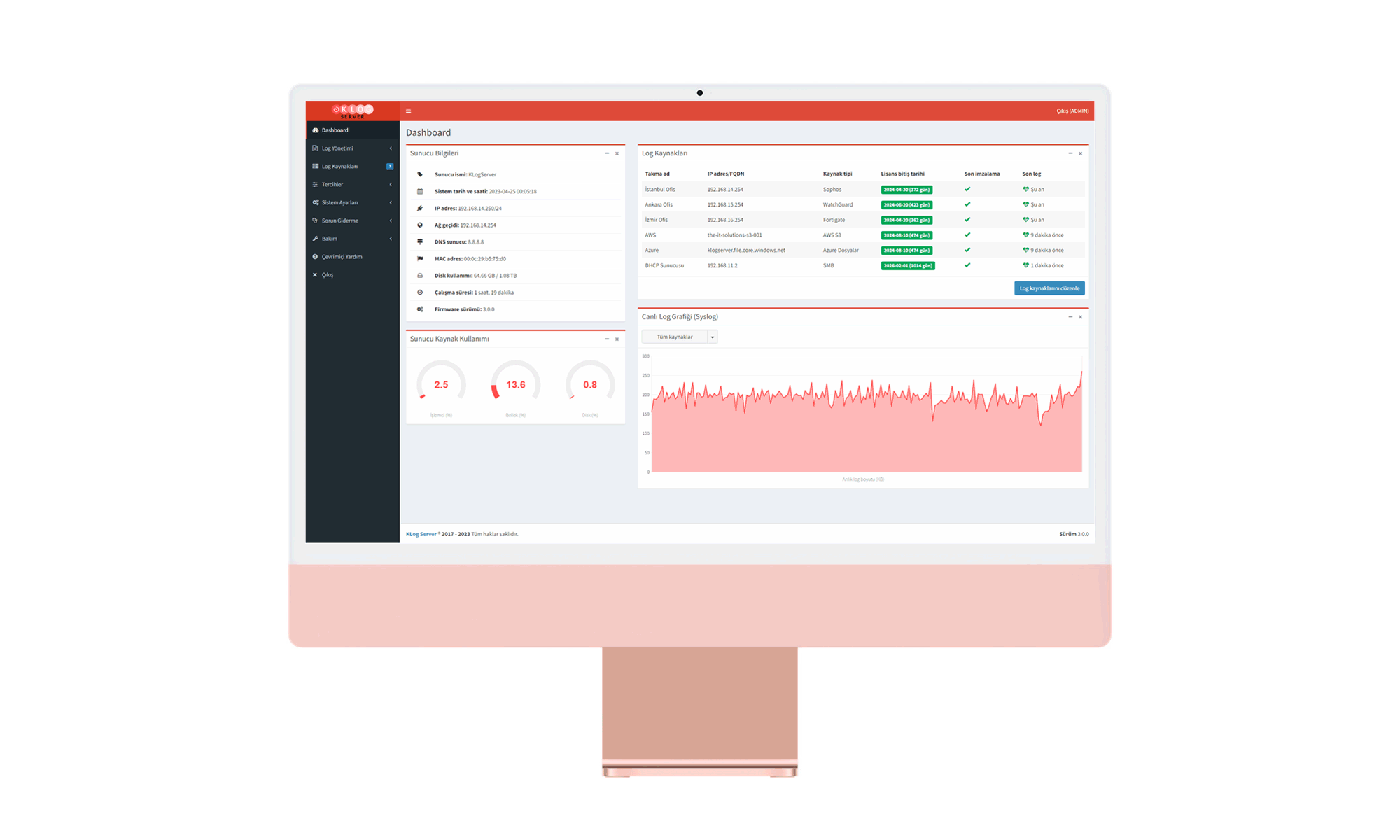Konsol Arayüz (Sürüm 3.0.x)
Konsol arayüz üzerinden sistemin temel ayarlarını, sorun giderme ve bakım işlemleri yapabilirsiniz. Konsol arayüze sadece admin kullanıcı hesabı ile giriş yapabilirsiniz ve diğer kullanıcı hesapları konsola erişemezler.
![]() Not: KLog Server komut satırına, sadece sanal makine konsol arayüzünden erişilebilir ve SSH erişimi sağlanmaktadır.
Not: KLog Server komut satırına, sadece sanal makine konsol arayüzünden erişilebilir ve SSH erişimi sağlanmaktadır.
Kılavuzun bu bölümünde aşağıdaki konulardan bahsedilmiştir:
Konsol Arayüz – Ağ Ayarları
Konsol arayüzü üzerinden ağ ayarlarını kontrol etmek için aşağıdaki adımları takip edebilirsiniz:
- KLog Server sanal makine konsol arayüzüne bağlanınız ve admin kullanıcı hesabıyla giriş yapınız.
- Ana menüde 1 yazınız ve “Enter” tuşuna basınız.
- “Ağ Ayarları” menüsünde 1 yazınız ve “Enter” tuşuna basınız. Ağ ayarları konsolda gösterilecektir.
- “Ağ Ayarları” menüsüne geri dönmek için “Enter” tuşuna basınız.
Konsol arayüzü üzerinden ağ ayarlarını değiştirmek için aşağıdaki adımları takip edebilirsiniz:
- KLog Server sanal makine konsol arayüzüne bağlanınız ve admin kullanıcı hesabıyla giriş yapınız.
- Ana menüde 1 yazınız ve “Enter” tuşuna basınız.
- “Ağ Ayarları” menüsünde 2 yazınız ve “Enter” tuşuna basınız.
- Yeni IP adresi giriniz ve “Enter” tuşuna basınız.
- Yeni alt ağ maskesini giriniz ve “Enter” tuşuna basınız.
- Yeni ağ geçidini giriniz ve “Enter” tuşuna basınız. Yeni ağ ayarları uygulanacaktır.
Konsol Arayüz – Sorun Giderme
Konsol arayüzünde temel sorun giderme araçları sunulmuştur. Bu araçları kullanmak için aşağıdaki adımları izleyebilirsiniz:
![]() Not: Sorun giderme araçlarını çalıştırmak ve sistem loglarını takip etmek için web arayüzünü de kullanabilirsiniz. Bu konuda daha fazla bilgi için Araçlar ve Sistem Logları bölümlerini gözden geçirebilirsiniz.
Not: Sorun giderme araçlarını çalıştırmak ve sistem loglarını takip etmek için web arayüzünü de kullanabilirsiniz. Bu konuda daha fazla bilgi için Araçlar ve Sistem Logları bölümlerini gözden geçirebilirsiniz.
Ping: KLog Server sanal makinenin herhangi bir ağ kaynağına ICMP protokolü ile ulaşabildiğini ping aracı ile kontrol edebilirsiniz. Konsol arayüzünden Ping atmak için aşağıdaki adımları izleyebilirsiniz:
- KLog Server sanal makine konsol arayüzüne bağlanınız ve admin kullanıcı hesabıyla giriş yapınız.
- Ana menüde 2 yazınız ve “Enter” tuşuna basınız.
- “Sorun Giderme” menüsünde 1 yazınız ve “Enter” tuşuna basınız.
- Ping atmak istediğiniz IP veya ağ adresini giriniz ve “Enter” tuşuna basınız. İşlem sonucu konsolda gösterilecektir.
- “Sorun Giderme” menüsüne geri dönmek için “Enter” tuşuna basınız.
Traceroute: Sunucunun bir ağ hedefine ulaşmak için gittiği yolu görmek istiyorsanız, bu aracı kullanabilirsiniz. Traceroute ICMP protokolünü kullanmaktadır. Konsol arayüzünden Traceroute aracını kullanmak için aşağıdaki adımları izleyebilirsiniz:
- KLog Server sanal makine konsol arayüzüne bağlanınız ve admin kullanıcı hesabıyla giriş yapınız.
- Ana menüde 2 yazınız ve “Enter” tuşuna basınız.
- “Sorun Giderme” menüsünde 2 yazınız ve “Enter” tuşuna basınız.
- Hedef IP veya ağ adresini giriniz ve “Enter” tuşuna basınız. İşlem sonucu konsolda gösterilecektir.
- “Sorun Giderme” menüsüne geri dönmek için “Enter” tuşuna basınız.
NS Lookup: Sunucunun herhangi bir domain ismini çözümleyip çözümleyemediğini kontrol etmek için bu aracı kullanabilirsiniz. Konsol arayüzünden NS Lookup aracını kullanmak için aşağıdaki adımları izleyebilirsiniz:
- KLog Server sanal makine konsol arayüzüne bağlanınız ve admin kullanıcı hesabıyla giriş yapınız.
- Ana menüde 2 yazınız ve “Enter” tuşuna basınız.
- “Sorun Giderme” menüsünde 3 yazınız ve “Enter” tuşuna basınız.
- Çözümlemek istediğiniz domain ismini giriniz ve “Enter” tuşuna basınız. İşlem sonucu konsolda gösterilecektir.
- “Sorun Giderme” menüsüne geri dönmek için “Enter” tuşuna basınız.
Telnet: Sunucunun herhangi bir TCP port’u üzerinden bir ağ hedefine ulaşıp ulaşamadığını kontrol etmek için bu aracı kullanabilirsiniz. Konsol arayüzünden Telnet aracını kullanmak için aşağıdaki adımları izleyebilirsiniz:
- KLog Server sanal makine konsol arayüzüne bağlanınız ve admin kullanıcı hesabıyla giriş yapınız.
- Ana menüde 2 yazınız ve “Enter” tuşuna basınız.
- “Sorun Giderme” menüsünde 4 yazınız ve “Enter” tuşuna basınız.
- Hedef IP veya ağ adresini giriniz ve “Enter” tuşuna basınız.
- Bağlanmak istediğiniz TCP port numarasını 1 ve 65535 arasında olacak şekilde giriniz ve “Enter” tuşuna basınız. İşlem sonucu konsolda gösterilecektir.
- “Sorun Giderme” menüsüne geri dönmek için “Enter” tuşuna basınız.
Sistem Logları: Sistemle ilgili farklı olayları takip etmek için “Sorun Giderme” menüsündeki “Sistem Logları” bölümünü kullanabilirsiniz. Konsol arayüzünden sistem loglarını kontrol etmek için aşağıdaki adımları izleyebilirsiniz:
- KLog Server sanal makine konsol arayüzüne bağlanınız ve admin kullanıcı hesabıyla giriş yapınız.
- Ana menüde 2 yazınız ve “Enter” tuşuna basınız.
- “Sorun Giderme” menüsünde 5 yazınız ve “Enter” tuşuna basınız. Sistem logları en yeni kayıttan en eski kayıta sıralanmış şekilde konsolda gösterilecektir. Her sayfada 15 log kaydı gösterilecektir. Bir sonraki sayfaya gitmek için “Enter” tuşuna basınız.
- “Sorun Giderme” menüsüne geri dönmek için “M” tuşuna basınız.
Sistem loglarındaki her kayıt aşağıdaki parçalardan oluşur:
- Tarih: Olayın gerçekleştiği tarihi gösterir.
- Saat: Olayın gerçekleştiği saati gösterir.
- Log ID: Mesajın tekil numarası gösterir.
- Öncelik: 0 ile 7 arasında bir sayı olarak gösterilir ve gerçekleşen olayın ne kadar önemli olduğunu gösterir. Tanımlı öncelikler aşağıdaki tabloda açıklanmıştır.
- Kullanıcı: Olayı gerçekleştiren kullanıcı ismini gösterir. Sistem tarafından gerçekleşen olaylar için “Sistem” kelimesi geçer.
- Mesaj: Sistem günlüğünün metnini içerir ve gerçekleşen olayı açıklar.
| Öncelik sayısı | Öncelik | Açıklama |
|---|---|---|
| 0 | Acil | Sistem kullanılamaz durumdadır |
| 1 | Alarm | Acil müdahale gereklidir |
| 2 | Kritik | Kritik hata |
| 3 | Hata | İşlem hatası |
| 4 | Uyarı | Müdahale edilmezse bir hata oluşabilir |
| 5 | Dikkat | Normal ancak önemli olay |
| 6 | Bilgi | Bilgilendirme amaçlıdır |
| 7 | Hata Ayıklama | Sorun giderme için kullanılır |
Konsol Arayüz – Bakım
Konsol arayüzde bazı bakım özellikleri mevcuttur. Kılavuzun bu kısmında aşağıdaki konulardan bahsedilmiştir:
- Konsol Arayüz – Servisler
- Konsol Arayüz – IP Tabanlı Erişim Kontrolü
- Konsol Arayüz – Yedekten Dönme
- Konsol Arayüz – Fabrika Ayarlarına Dönme
Konsol Arayüz – Servisler
Konsol arayüzden sistem servislerinin çalışma durumunu kontrol edebilir ve gerektiğinde yeniden başlatabilirsiniz. Servisler durumunu kontrol etmek için aşağıdaki adımları izleyebilirsiniz:
- KLog Server sanal makine konsol arayüzüne bağlanınız ve admin kullanıcı hesabıyla giriş yapınız.
- Ana menüde 3 yazınız ve “Enter” tuşuna basınız.
- “Bakım” menüsünde ağ, web ve Syslog servislerinin çalışma durumunu kontrol edebilirsiniz.
- Servisleri yeniden başlatmak için veya sunucuyu yeniden başlatmak veya kapatmak için aşağıdaki seçenekleri izleyiniz:
4.1. Ağ servisini yeniden başlatmak için 1 yazıp “Enter” tuşuna basınız.
4.2. Web servisini yeniden başlatmak için 2 yazıp “Enter” tuşuna basınız.
4.3. Syslog servisini yeniden başlatmak için 3 yazıp “Enter” tuşuna basınız.
4.4. Sunucuyu yeniden başlatmak için 7 yazıp “Enter” tuşuna basınız.
4.5. Sunucuyu kapatmak için 8 yazıp “Enter” tuşuna basınız.
- İşlemi onaylamak için “EVET” yazının ve “Enter” tuşuna basınız.
Konsol Arayüz – IP Tabanlı Erişim Kontrolü
IP tabanlı erişim kontrolü hakkında detaylı bilgi için Güvenlik bölümünü ziyaret edebilirsiniz. Eğer IP tabanlı erişim kontrolünü devre dışı bırakmak istiyorsanız, aşağıdaki adımları izleyebilirsiniz:
- KLog Server sanal makine konsol arayüzüne bağlanınız ve admin kullanıcı hesabıyla giriş yapınız.
- Ana menüde 3 yazınız ve “Enter” tuşuna basınız.
- “Bakım” menüsünde 4 yazınız ve “Enter” tuşuna basınız.
- İşlemi onaylamak için “EVET” yazının ve “Enter” tuşuna basınız.
Konsol Arayüz – Yedekten Dönme
Yedekleme ve yedekten dönme hakkında detaylı bilgi için Yedekleme bölümünü ziyaret edebilirsiniz. Daha önceden alınmış ve sistemde mevcut olan yedek dosyasını uygulamak için, aşağıdaki adımları izleyebilirsiniz:
- KLog Server sanal makine konsol arayüzüne bağlanınız ve admin kullanıcı hesabıyla giriş yapınız.
- Ana menüde 3 yazınız ve “Enter” tuşuna basınız.
- “Bakım” menüsünde 5 yazınız ve “Enter” tuşuna basınız. Sistemde mevcut olan yedek dosyaları konsolda gösterilecektir.
- Uygulamak istediğiniz yedeğin numarasını yazıp “Enter” tuşuna basınız.
- İşlemi onaylamak için “EVET” yazının ve “Enter” tuşuna basınız.
Konsol Arayüz – Fabrika Ayarlarına Dönme
Eğer sistemde bir sorun meydana gelirse veya herhangi bir sebepten dolayı sistemi varsayılan ayarlarına geri almak istiyorsanız, konsol arayüzden bu işlemi yapabilirsiniz. Varsayılan ayarları uyguladığınız zaman aşağıdaki ayarlar sıfırlanacaktır:
- Log kaynakları
- Kullanıcı hesapları
- Admin parolası
- Email sunucusu ayarları
- Harici depolama alanları
- Bildirim seçenekleri
- Genel tercihler
- Güvenlik tercihleri
Varsayılan ayarları uyguladığınızda aşağıdakiler değişmez:
- Ağ ayarları (IP adres ve ağ geçidi)
- DNS ayarları
- NTP ayarları ve sistem zaman dilimi
- Log kaynaklarından alınan log kayıtları
- Sistem logları
Fabrika ayarlarına dönmek için, aşağıdaki adımları izleyebilirsiniz:
- KLog Server sanal makine konsol arayüzüne bağlanınız ve admin kullanıcı hesabıyla giriş yapınız.
- Ana menüde 3 yazınız ve “Enter” tuşuna basınız.
- “Bakım” menüsünde 6 yazınız ve “Enter” tuşuna basınız.
- İşlemi onaylamak için “EVET” yazının ve “Enter” tuşuna basınız.