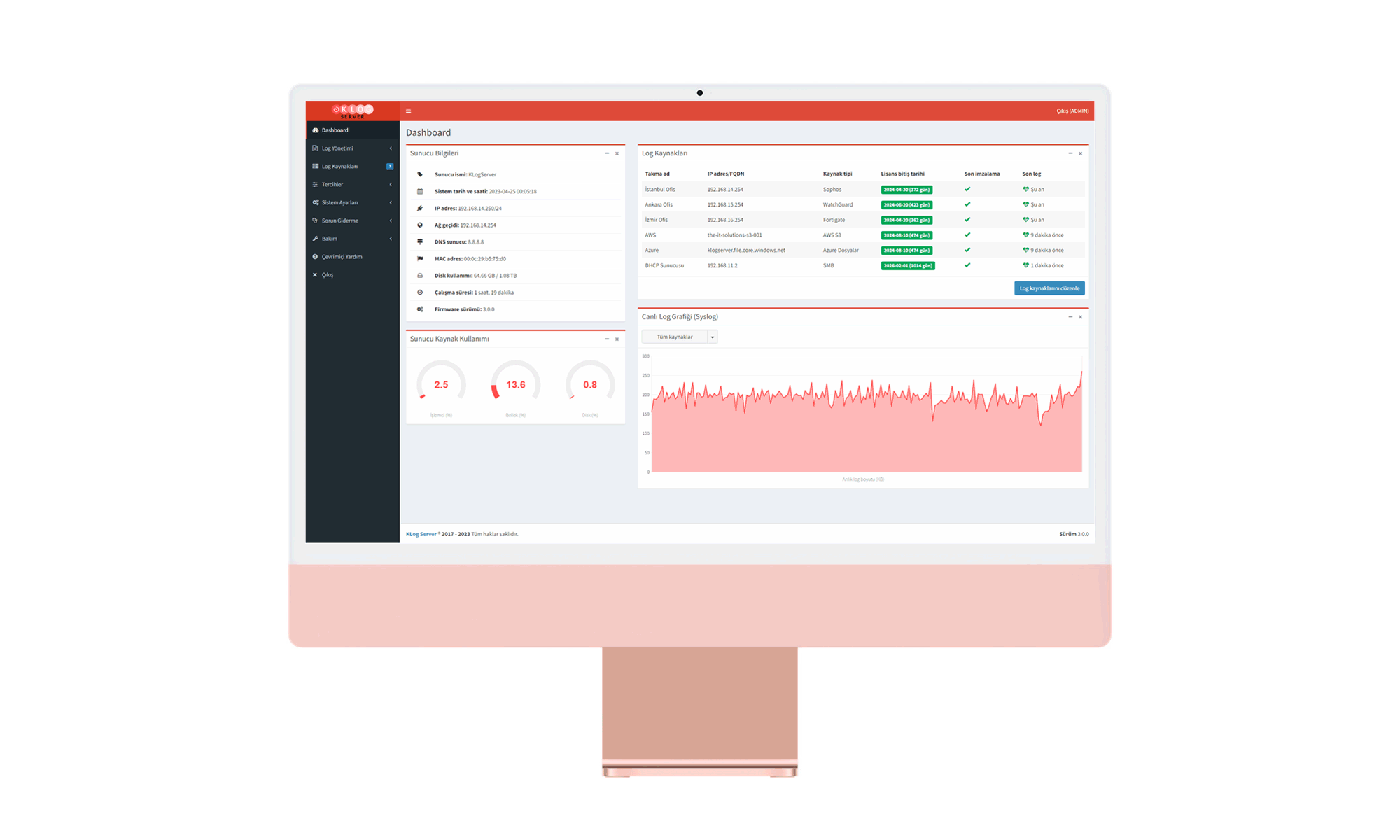Sorun Giderme (Sürüm 3.0.x)
“Sorun Giderme” menüsünde, sistemsel sorunları tespit etme ve çözmesine yardımcı olacak bazı imkanlar sunulmuştur. Kılavuzun bu bölümünde aşağıdaki konulardan bahsedilmiştir:
Araçlar
“Araçlar” bölümünde ağ sorunlarını tespit etmek için temel araçlar yer almaktadır.
![]() Not: Ping, Traceroute, NS Lookup ve Telnet araçları konsol arayüzde de mevcuttur. Konsol arayüzden sorun giderme araçlarını kullanmak için Konsol Arayüz – Sorun Giderme bölümünü gözden geçirebilirsiniz.
Not: Ping, Traceroute, NS Lookup ve Telnet araçları konsol arayüzde de mevcuttur. Konsol arayüzden sorun giderme araçlarını kullanmak için Konsol Arayüz – Sorun Giderme bölümünü gözden geçirebilirsiniz.
Ping: KLog Server sanal makinenin herhangi bir ağ kaynağına ICMP protokolü ile ulaşabildiğini ping aracı ile kontrol edebilirsiniz. Ping atmak için aşağıdaki adımları izleyebilirsiniz:
- “Sorun Giderme” menüsündeki “Araçlar” bölümüne gidiniz ve “Ping” sekmesine tıklayınız.
- “IP adres/FQDN” kutusunda ping atmak istediğiniz IP veya ağ adresini giriniz.
- “Paket sayısı” kutusunda atmak istediğiniz paket sayısını 1 ve 20 arasında olacak şekilde giriniz. Varsayılan ICMP paket sayısı 4 olarak ayarlanmıştır.
- “Paket boyutu” kutusunda ping paketlerinin boyutunu 1 ve 1472 byte arasında olacak şekilde giriniz. Varsayılan ICMP paket boyutu 64 olarak ayarlanmıştır.
- Eğer ping paketlerinin iletimde fragment olmamasını istiyorsanız, “Do not fragment bayrağı” bölümünde “Aktif” seçeneğine tıklayınız.
- “Başlat” butonuna basınız.
Traceroute: Sunucunun bir ağ hedefine ulaşmak için gittiği yolu görmek istiyorsanız, bu aracı kullanabilirsiniz. Traceroute ICMP protokolünü kullanmaktadır. Traceroute aracını kullanmak için aşağıdaki adımları izleyebilirsiniz:
- “Sorun Giderme” menüsündeki “Araçlar” bölümüne gidiniz ve “Traceroute” sekmesine tıklayınız.
- “IP adres/FQDN” kutusunda hedef IP veya ağ adresini giriniz.
- “Maksimum hop sayısı” kutusunda takip edilmesi gereken adım sayısını 5 ve 30 arasında olacak şekilde giriniz. Varsayılan hop sayısı 10 olarak ayarlanmıştır.
- Eğer yoldaki noktaların IP adresleri yerine ağ isimlerini görmek istiyorsanız, “İsimleri çözümle” bölümünde “Aktif” seçeneğini tıklayınız. Traceroute aracının daha hızlı çalışması için bu seçenek varsayılan olarak devre dışıdır.
- “Başlat” butonuna basınız.
NS Lookup: Sunucunun herhangi bir domain ismini çözümleyip çözümleyemediğini kontrol etmek için bu aracı kullanabilirsiniz. NS Lookup aracını kullanmak için aşağıdaki adımları izleyebilirsiniz:
- “Sorun Giderme” menüsündeki “Araçlar” bölümüne gidiniz ve “NS Lookup” sekmesine tıklayınız.
- “Domain ismi” kutusunda çözümlemek istediğiniz domain ismini giriniz.
- “DNS sunucusu” listesinden denemek istediğiniz DNS sunucusunu seçiniz. Liste dışındaki bir DNS sunucusunu deneme istiyorsanız “Diğer” seçeneğini seçiniz.
- Eğer bir önceki adımda “Diğer” seçeneğini seçtiyseniz, “Diğer” kutusunda istediğiniz DNS sunucunun IP adresini giriniz. Aksi taktirde bu bölüm pasif durumda olacaktır.
- “Başlat” butonuna basınız.
Telnet: Sunucunun herhangi bir TCP port’u üzerinden bir ağ hedefine ulaşıp ulaşamadığını kontrol etmek için bu aracı kullanabilirsiniz. Telnet aracını kullanmak için aşağıdaki adımları izleyebilirsiniz:
- “Sorun Giderme” menüsündeki “Araçlar” bölümüne gidiniz ve “Telnet” sekmesine tıklayınız.
- “IP adres/FQDN” kutusunda hedef IP veya ağ adresini giriniz.
- “Port” kutusunda bağlanmak istediğiniz TCP port numarasını 1 ve 65535 arasında olacak şekilde giriniz. Varsayılan port numarası 23 olarak ayarlanmıştır.
- “Başlat” butonuna basınız.
ARP: Sunucunun bağlı olduğu ağa ait ARP tablosunu görmek için bu aracı kullanabilirsiniz. ARP tablosunu görmek için aşağıdaki adımları izleyebilirsiniz:
- “Sorun Giderme” menüsündeki “Araçlar” bölümüne gidiniz ve “ARP” sekmesine tıklayınız.
- “ARP tablosunu göster” butonuna tıklayınız.
Packet Capture
Ağ ile ilgili sorunları tespit etmek ve gidermek için Packet Capture aracını kullanabilirsiniz. Packet Capture tanımladığınız filtreye göre ağ arayüzünden gönderilen ve alınan paketleri PCAP dosyasına kaydeder ve bu sayede size ağ bağlantılarıyla ilgili analiz ve sorun giderme imkanı sunar. Packet Capture aracını kullanmak için aşağıdaki adımları izleyebilirsiniz:
- “Sorun Giderme” menüsündeki “Packet Capture” bölümüne gidiniz.
- Eğer packet capture “Çalışmıyor” durumda ise, bir sonraki adımdan devam ediniz. Eğer packet capture “Çalışıyor” durumda ise, packet capture’ın daha önceden başlatıldığı anlama geliyor. Bu durumda 9. adımdan takip ediniz.
- “Protokol” listesinden hazır filtrelerden birini seçiniz veya protokol bazında filtre uygulamak istemiyorsanız, “Tüm trafik” seçeneğini seçebilirsiniz. Hazır filtreler ve içerdikleri kriterler aşağıdaki tabloda açıklanmıştır:
| Protokol | Tanımlanmış filtre |
|---|---|
| Tüm trafik | Herhangi bir filtre tanımlanmamış |
| ICMP (Ping) | proto ICMP |
| TCP | tcp |
| UDP | udp |
| TCP veya UDP | tcp or udp |
| Syslog | udp port 514 |
| SMB | (tcp or udp) and (port 139 or port 445) |
| FTP | port ftp or ftp-data |
| SSH | tcp port 22 |
| DNS | port 53 |
| HTTP | tcp port 80 |
| HTTPS | tcp port 443 |
| SMTP | tcp port 25 |
| NTP | udp port 123 |
| Özel filtre | Kullanıcı tarafından tanımlanacak özel filtre |
- Eğer sadece spesifik bir IP adrese ait trafiği izlemek istiyorsanız, “IP adres” kutusunda ilgili IP adresi giriniz. Aksi taktirde bu kutuyu boş bırakınız.
- Eğer “Protokol” listesinden “TCP”, “UDP” veya “TCP veya UDP” seçeneğini seçtiyseniz, “Port” kutusu aktif olacaktır. Bu durumda sadece spesifik TCP veya UDP port’una göre filtre uygulamak için port numarasını 1 ve 65535 arasında olacak şekilde giriniz. Eğer port bazında filtre uygulamak istemiyorsanız veya diğer protokollerden biri seçildiyse, bu kutuyu boş bırakınız.
- Eğer “Protokol” listesinden “Özel filtre” seçeneğini seçtiyseniz, “Özel filtre (BPF)” kutusunda Berkly Packet Filter sözdizimine göre istenen filtreyi girebilirsiniz. Örneğin sadece 10.10.56.1 IP adresine ait ICMP trafiği izlemek için, “host 10.10.56.1 and proto ICMP” veya 10.10.56.1 IP hariç tüm trafiği izlemek için “not host 10.10.56.1” filtrelerini kullanabilirsiniz.
- Packet Capture dosya boyutu limitini “Maksimum dosya boyutu” kutusunda 1 ve 100 MB arasında olacak şekilde giriniz.
- “Başlat” butonuna basınız.
- Packet capture durumunu ve dosya boyutunu bu ekrandaki ilgili bölümden takip edebilirsiniz ve istediğiniz zaman “Durdur” butonuna tıklayarak durdurabilirsiniz.
![]() Not: Packet capture kullanıcının web arayüzde açtığı oturumdan bağımsız olarak çalışmaktadır. Bundan dolayı packet capture’ın çalıştığı süre zarfında web arayüzüne olan oturumu açık tutmak zorunda değilsiniz.
Not: Packet capture kullanıcının web arayüzde açtığı oturumdan bağımsız olarak çalışmaktadır. Bundan dolayı packet capture’ın çalıştığı süre zarfında web arayüzüne olan oturumu açık tutmak zorunda değilsiniz.
![]() Not: Dosya boyutu tanımladığınız limite ulaştığında, packet capture otomatik olarak durdurulur.
Not: Dosya boyutu tanımladığınız limite ulaştığında, packet capture otomatik olarak durdurulur.
- Packet capture’ı durdurduktan sonra “Dosyayı indir” butonuna tıklayarak PCAP dosyasını indirebilirsiniz.
Sistem Logları
Sistemle ilgili farklı olayları takip etmek için Sorun Giderme menüsünde Sistem Logları bölümünü kullanabilirsiniz. Bu ekranda son 1000 kayıt gösterilmektedir. Sistem loglarındaki her kayıt aşağıdaki parçalardan oluşur:
- Tarih: Olayın gerçekleştiği tarihi gösterir.
- Saat: Olayın gerçekleştiği saati gösterir.
- Öncelik: Gerçekleşen olayın ne kadar önemli olduğunu gösterir. Tanımlı öncelikler aşağıdaki tabloda açıklanmıştır.
- Mesaj: Sistem günlüğünün metnini içerir ve gerçekleşen olayı açıklar.
- Kullanıcı: Olayı gerçekleştiren kullanıcı ismini gösterir. Sistem tarafından gerçekleşen olaylar için “Sistem” kelimesi geçer.
- Log ID: Mesajın tekil numarası gösterir.
| Öncelik | Açıklama |
|---|---|
| Acil | Sistem kullanılamaz durumdadır |
| Alarm | Acil müdahale gereklidir |
| Kritik | Kritik hata |
| Hata | İşlem hatası |
| Uyarı | Müdahale edilmezse bir hata oluşabilir |
| Dikkat | Normal ancak önemli olay |
| Bilgi | Bilgilendirme amaçlıdır |
| Hata Ayıklama | Sorun giderme için kullanılır |
Destek Paketi
Sistemde bir sorunu tespit etme ve gireme amacıyla, KLog Server çözüm ortağı tarafından sizden destek paketi talep edilebilir. Destek paketi sistemsel veriler ve logları içeren KSB uzantılı şifrelenmiş bir dosyadır. Destek paketi son kullanıcıya ait log kaydı içermez. Destek paketini oluşturduktan sonra yetkili KLog Server çözüm ortağına gönderebilirsiniz. Destek paketini oluşturmak için aşağıdaki adımları izleyebilirsiniz:
- Sorun Giderme menüsünde Destek Paketi bölümüne gidiniz.
- “Destek Paketi” kutusunun alt bölümündeki “Yeni destek paketi oluştur” butonuna tıklayınız ve “Uyarı” penceresinde işlemi onaylayınız.
![]() Uyarı: Eğer daha önceden oluşturduğunuz destek paketi varsa, yeni destek paketi oluşturmanız durumda mevcut paketin üzerine yazılacaktır. Eğer eski destek paketini saklamak istiyorsanız, yeni paket oluşturmadan önce sistemden indiriniz.
Uyarı: Eğer daha önceden oluşturduğunuz destek paketi varsa, yeni destek paketi oluşturmanız durumda mevcut paketin üzerine yazılacaktır. Eğer eski destek paketini saklamak istiyorsanız, yeni paket oluşturmadan önce sistemden indiriniz.
- Destek paketini indirmek için “Destek paketini indir” butonuna tıklayınız.
![]() Uyarı: Oluşturduğunuz destek paketi otomatik olarak 30 günden sonra sistemden silinir. Eğer destek paketini saklamak istiyorsanız, oluşturduktan sonra sistemden indiriniz.
Uyarı: Oluşturduğunuz destek paketi otomatik olarak 30 günden sonra sistemden silinir. Eğer destek paketini saklamak istiyorsanız, oluşturduktan sonra sistemden indiriniz.
Yamalama
Bazı teknik sorunları gidermek için, KLog Server yetkili çözüm ortağı tarafından sizinle yama dosyası paylaşılabilir. Yama dosyası KMP uzantılı şifrelenmiş bir dosyadır. Yama dosyasını uygulamak için aşağıdaki adımları izleyebilirsiniz:
- “Sorun Giderme” menüsündeki “Destek Paketi” bölümüne gidiniz.
- “Yamalama” kutusunun alt bölümündeki “Yama yükle” butonuna tıklayınız ve “Yama yükle” penceresinde KLog Server yetkili çözüm ortağı tarafından aldığınız yama KMP uzantılı yama dosyasını seçiniz. Yama dosyası sistem tarafından açılacaktır ve sizin sunucuya uyumluluk ve uygulanabilirlik durumu kontrol edilecektir. Yüklediğiniz yama dosyasının uygulanabilirliğini aynı ekrandaki ilgili bölümden kontrol edebilirsiniz.
- Eğer yüklediğiniz yama dosyası, sisteme uygulanabilir ise, “Yamayı uygula” butonuna tıklayarak yamayı uygulayabilirsiniz.