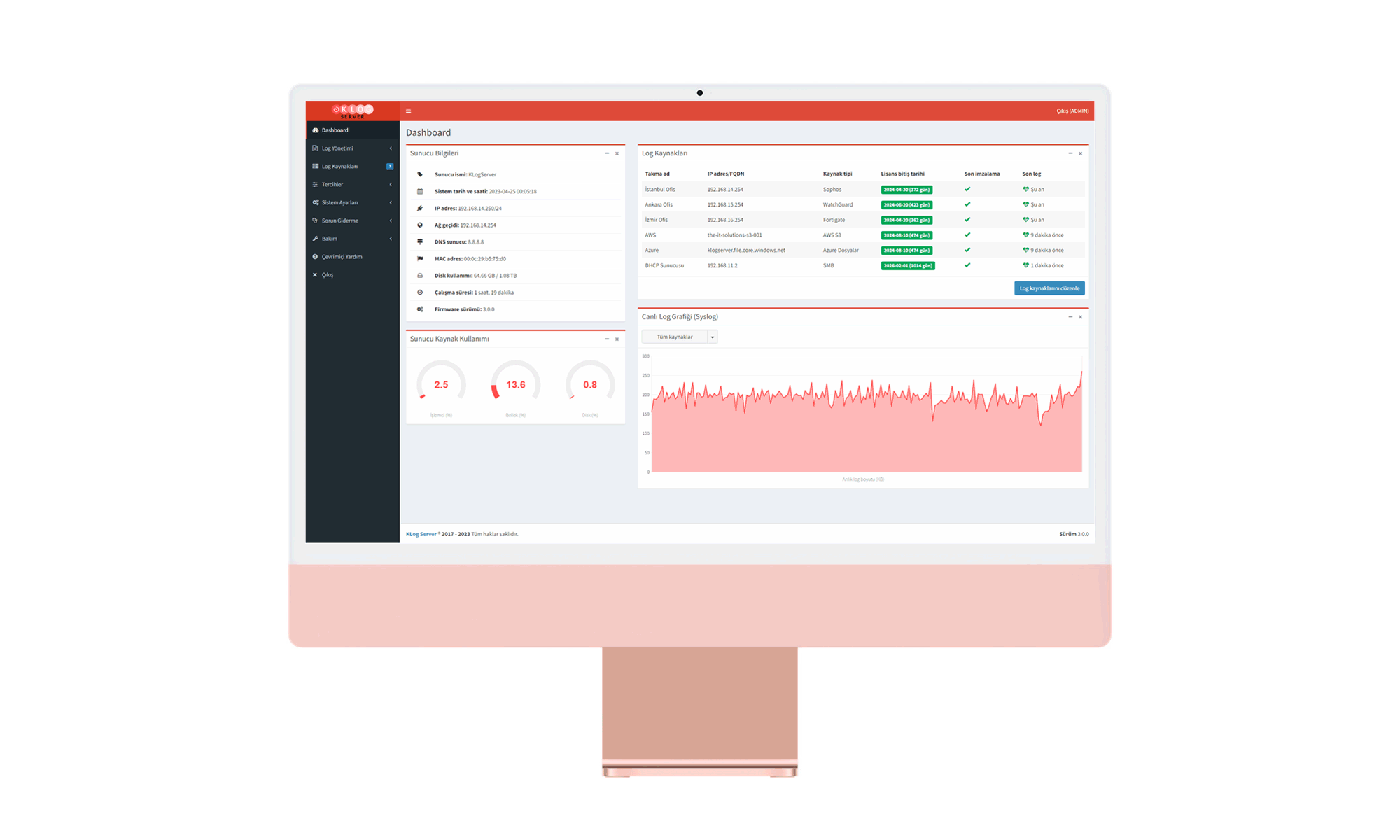KLog Server Kurulumu
KLog Server hazır sanal makine olarak sunulmaktadır ve VMware ESXi, VMware Workstation ve Microsoft Hyper-V platformlarıyla uyumludur. KLog Server sanal makine 2 çekirdek işlemci ve 4 veya 8 GB bellek ile yapılandırılmıştır, ancak ihtiyaç durumunda işlemci ve bellek miktarı artırılabilir. Sanal makine 512 GB, 1 TB veya 2 TB disk ve bir ağ arayüz kartı ile sağlanmaktadır.
![]() Uyarı: İşlemci ve bellek dışında sanal makinenin disk ve ağ arayüz kartı gibi diğer donanım ayarları değiştirilmemelidir. Bu ayarların değiştirilmesi durumunda sanak makine tamamen kullanılamaz hale gelebilir!
Uyarı: İşlemci ve bellek dışında sanal makinenin disk ve ağ arayüz kartı gibi diğer donanım ayarları değiştirilmemelidir. Bu ayarların değiştirilmesi durumunda sanak makine tamamen kullanılamaz hale gelebilir!
Kulumu başlamadan önce hazır sanal makineyi indirmeniz gerekmektedir. KLog Server sanal makine İndirmeler bölümünden indirilebilir.Kılavuzun bu bölümünde farklı platformlarda KLog Server kurulumundan bahsedilmiştir:
- KLog Server Kurulumu – VMware ESXi Web Arayüzü
- KLog Server Kurulumu – VMware ESXi İstemci Uygulaması
- KLog Server Kurulumu – VMware Workstation
- KLog Server Kurulumu – Hyper-V
KLog Server Kurulumu – VMware ESXi Web Arayüzü
KLog Server OVA formatındaki sanal makineyi indirdikten sonra aşağıdaki adımlar izleyerek VMware ESXi platformuna kurulumu gerçekleştirebilirsiniz.
![]() Not: KLog Server sanal makine İndirmeler bölümünden indirilebilir.
Not: KLog Server sanal makine İndirmeler bölümünden indirilebilir.
- VMware ESXi web arayüzünde “Virtual Machines” bölümünde “Create/Register VM” butonuna tıklayınız.

- Açılan sihirbaz penceresinde “Deploy a virtual machine from an OVF or OVA file” seçeneğini seçip, “Next” butonuna basınız.

- Bir sonraki pencerede sanal makine için bir isim tanımlayınız ve OVA dosyayı gösteriniz. Daha sonra “Next” butonuna basınız.

- Bir sonraki sayfada sanal makineyi saklamak istediğiniz disk alanını seçip, “Next” butonuna basınız.

- Bir sonraki adımda sanal makineyi dahil etmek istediğiniz sanal ağı listeden seçiniz. “Disk provisioning” bölümünde diski sağlamak istediğiniz yöntemi seçiniz ve sanal makine oluşturulduktan sonra otomatik olarak başlatılsın diye “Power on automatically” kutucuğunun işaretli olduğundan emin olunuz. Daha sonra “Next” butonuna basınız.

![]() Not: “Disk provisioning” bölümünde “Thin” seçeneğini seçtiğiniz durumda disk için belirlenmiş olan toplam boyut, ESXi saklama alanı üzerinde rezerve edilmez ve disk üzerinde bu alanın tamamı ilk kurulumda kullanılmaz. Daha sonrasında KLog Server çalışırken disk üzerinde veri yazıldıkça yeni yazılan verinin boyutu kadar sanal diskin kapladığı alan büyür.
Not: “Disk provisioning” bölümünde “Thin” seçeneğini seçtiğiniz durumda disk için belirlenmiş olan toplam boyut, ESXi saklama alanı üzerinde rezerve edilmez ve disk üzerinde bu alanın tamamı ilk kurulumda kullanılmaz. Daha sonrasında KLog Server çalışırken disk üzerinde veri yazıldıkça yeni yazılan verinin boyutu kadar sanal diskin kapladığı alan büyür.
“Thick” seçeneği seçildiği durumda disk için belirlenmiş olan toplam boyutun tamamı, ESXi saklama alanı üzerinde rezerve edilecek yer kaplayacak. “Thick” seçeneği daha iyi performans sağlar ancak seçmeden önce diskte yeterli alanın olduğundan emin olunuz.
- Sihirbazın son sayfasında, “Finish” butonuna basınız ve sanal makine oluşturulurken bekleyiniz.

Sanal makine kurulduktan sonra Temel Yapılandırma bölümünden sistemin temel ayarlarını yapabilirsiniz.
KLog Server Kurulumu – VMware ESXi İstemci Uygulaması
KLog Server OVA formatındaki sanal makineyi indirdikten sonra aşağıdaki adımlar izleyerek VMware ESXi platformuna kurulumu gerçekleştirebilirsiniz.
![]() Not: KLog Server sanal makine İndirmeler bölümünden indirilebilir.
Not: KLog Server sanal makine İndirmeler bölümünden indirilebilir.
- ESXi istemci uygulamasında “File” menüsünden “Deploy OVF Template” seçeneğini seçiniz.

- Sihirbazın ilk sayfasında indirdiğiniz OVA dosyasını gösterip, “Next” butonuna basınız.

- Bir sonraki adımda “Next” butonuna basınız.

- “Name” kısmında sanal makine için bir isim belirleyip, “Next” butonuna basınız.

- Bir sonraki pencerede, sanal makinenin bulunacağı sunucunu seçip, “Next” butonuna basınız.

- Bir sonraki adımda diski sağlamak istediğiniz yöntemi seçiniz. Daha sonra “Next” butonuna basınız.
![]() Not: “Disk provisioning” bölümünde “Thin” seçeneğini seçtiğiniz durumda disk için belirlenmiş olan toplam boyut, ESXi saklama alanı üzerinde rezerve edilmez ve disk üzerinde bu alanın tamamı ilk kurulumda kullanılmaz. Daha sonrasında KLog Server çalışırken disk üzerinde veri yazıldıkça yeni yazılan verinin boyutu kadar sanal diskin kapladığı alan büyür.
Not: “Disk provisioning” bölümünde “Thin” seçeneğini seçtiğiniz durumda disk için belirlenmiş olan toplam boyut, ESXi saklama alanı üzerinde rezerve edilmez ve disk üzerinde bu alanın tamamı ilk kurulumda kullanılmaz. Daha sonrasında KLog Server çalışırken disk üzerinde veri yazıldıkça yeni yazılan verinin boyutu kadar sanal diskin kapladığı alan büyür.
“Thick” seçeneği seçildiği durumda disk için belirlenmiş olan toplam boyutun tamamı, ESXi saklama alanı üzerinde rezerve edilecek yer kaplayacak. “Thick” seçeneği daha iyi performans sağlar ancak semeden önce diskte yeterli alanın olduğundan emin olunuz.

- Bir sonraki pencerede sanal makineyi dahil etmek istediğiniz sanal ağı listeden seçiniz ve “Next” butonuna basınız.

- Sihirbazın son sayfasında, ayarların doğru olduğundan emin olunuz ve sanal makine oluşturulduktan sonra otomatik olarak başlatılsın diye “Power on after deployment” kutucuğunun işaretli olduğundan emin olunuz. Daha sonra “Finish” butonuna basınız ve sanal makine oluşturulurken bekleyiniz.


Sanal makine kurulduktan sonra Temel Yapılandırma bölümünden sistemin temel ayarlarını yapabilirsiniz.
KLog Server Kurulumu – VMware Workstation
KLog Server OVA formatındaki sanal makineyi indirdikten sonra aşağıdaki adımlar izleyerek VMware Workstation platformuna kurulumu gerçekleştirebilirsiniz.
![]() Not: KLog Server sanal makine İndirmeler bölümünden indirilebilir.
Not: KLog Server sanal makine İndirmeler bölümünden indirilebilir.
- VMware Workstation uygulamasında “File” menüsünden “Open” seçeneğini seçiniz.
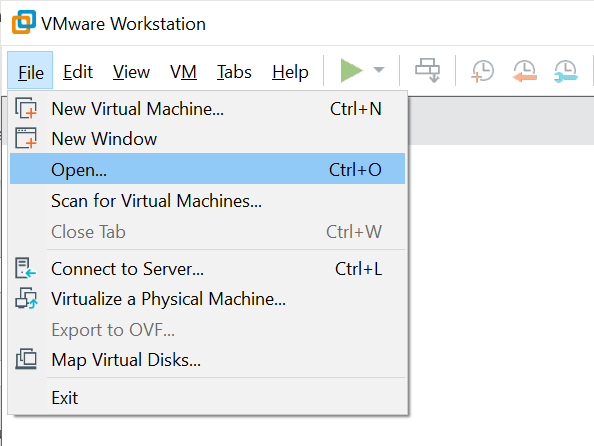
- İndirdiğiniz OVA dosyasını gösterip, “Open” butonuna basınız.

- Sanal makine için bir isim belirleyip, sanal makinenin bulunacağı dizini belirleyiniz. Daha sonra “Import” butonuna basınız.


- Kurulum tamamlandıktan sonra “VM” menüsünden “Settings” bölümünden, sanal makinenin ayarlarına gidiniz ve “Network Adapter” kısmında sanal makinenin doğru sanal ağa bağlı olduğundan emin olunuz.

- Daha sonra sana makineyi başlatabilirsiniz.
Sanal makine kurulduktan sonra Temel Yapılandırma bölümünden sistemin temel ayarlarını yapabilirsiniz.
KLog Server Kurulumu – Hyper-V
KLog Server sanal makineyi içeren sıkıştırılmış klasörü indirdip, içindeki klasörü çıkarınız. Daha sonra aşağıdaki adımlar izleyerek Hyper-V platformuna kurulumu gerçekleştirebilirsiniz.
![]() Not: KLog Server sanal makine İndirmeler bölümünden indirilebilir.
Not: KLog Server sanal makine İndirmeler bölümünden indirilebilir.
- Hyper-V konsolunda sunucunun üzerinde sağa tıklayıp, “Import Virtual Machine” seçeneğini seçiniz.
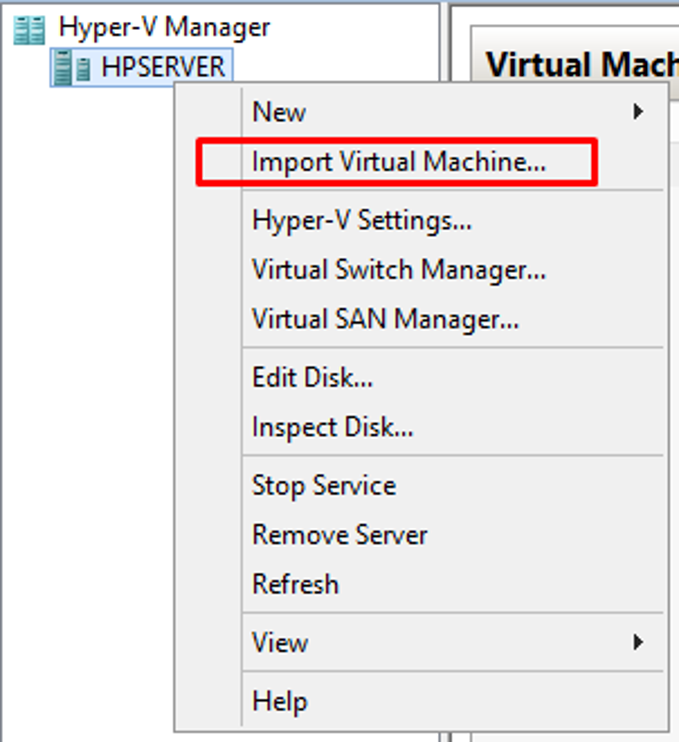
- Sihirbazın ilk sayfasında “Next” butonuna basınız.

- Bir sonraki adımda, indirdiğiniz sıkıştırılmış dosyasından çıkardığınız klasörün yolunu gösterip, “Next” butonuna basınız.

- Bir sonraki sayfada “klogserver” listede seçili olduğundan emin olunuz ve “Next” butonuna basınız.

- Bir sonraki pencerede, varsayılan ayarları kabul ederek, “Next” butonuna basınız.

- “Summary” bölümünde “Finish” butonuna basarak sihirbazı sonlandırınız.

- Bu aşamada sanal makine oluşmuştur ve “Virtual Machines” bölümünde gözükecektir.

- Sanal makinenin ağ ara yüzünü, istediğiniz sanal ağla bağdaştırabilirsiniz. Bunun için sanal makinenin üzerinde sağa tıklayıp, “Settings” bölümüne giriniz.

- “Network Adapter” bölümünde istediğiniz sanal switch’i seçebilirsiniz.

- Daha sonra sana makineyi başlatabilirsiniz.
Sanal makine kurulduktan sonra Temel Yapılandırma bölümünden sistemin temel ayarlarını yapabilirsiniz.