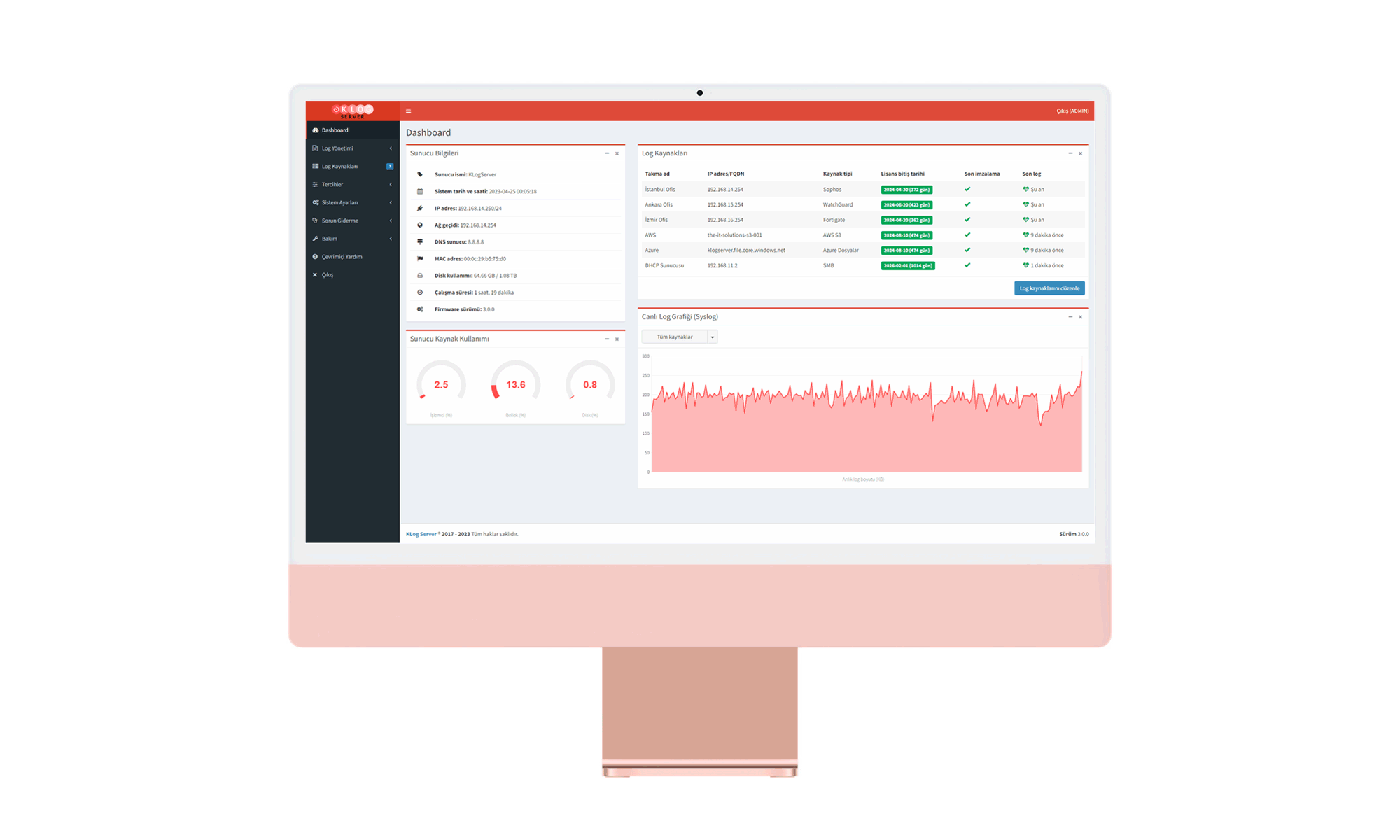Log Kaynakları (Sürüm 2.5.x)
KLog Server Syslog ve SMB (paylaşılmış klasör) log kaynaklarını desteklemektedir. Kılavuzun bu bölümünde log kaynakların yönetimi ve lisanslama işlemleri ele alınmıştır:
Syslog
KLog Server marka ve model bağımsız, standart Syslog protokolü ile log üreten tüm donamım ve yazılımlarla uyumlu çalışmaktadır. Syslog servisi UDP 514 portu üzerinden logları aldıktan sonra diske yazar. Her saatin sonunda log dosyası kaydedilir ve yeni log dosyası oluşturulur. Log dosyaları “.log” uzantılıdır. Dosya ismi “Archive” ile başlanır ve dosyanın kaydedilme tarih ve saat bilgisini içerir. Örnek olarak “Archive_2021-01-20_10-00-01.log” log dosyası 20 Ocak 2021 tarihinde, saat 9:00 ve 10:00 arasında alınan log kayıtlarını içerir.
Log dosyaları günün sonunda sıkıştırılır ve tek dosya olarak imzalanır. Log imzalaması için log kaynağının geçerli lisansa sahip olması gereklidir. İmzalama süreciyle ilgili daha fazla bilgi için Log Yönetimi ve İmzalama bölümünü gözden geçirebilirsiniz.
![]() Uyarı: Geçerli log kaynağı olarak sisteme tanımlanmayan IP adresten alınan Syslog kayıtlar günün sonunda silinir. Log kaynağını tanımlamak için Yeni Syslog Kaynağı Tanımlama bölümünü ziyaret edebilirsiniz.
Uyarı: Geçerli log kaynağı olarak sisteme tanımlanmayan IP adresten alınan Syslog kayıtlar günün sonunda silinir. Log kaynağını tanımlamak için Yeni Syslog Kaynağı Tanımlama bölümünü ziyaret edebilirsiniz.
Yeni Syslog Kaynağı Tanımlama
Yeni Syslog kaynağı tanımlamadan önce log kaynağının UDP 514 portu üzerinden KLog Server IP adresine log gönderdiğinden emin olunuz. KLog Server Syslog üzerinden log aldığı anda log cihazını tespit edip web arayüzde bilgilendirme mesajı gösterir. Aşağıdaki görüntüde örnek bir mesaj gösterilmiştir:

![]() Uyarı: Geçerli log kaynağı olarak sisteme tanımlanmayan IP adresten alınan log kayıtlar günün sonunda silinir.
Uyarı: Geçerli log kaynağı olarak sisteme tanımlanmayan IP adresten alınan log kayıtlar günün sonunda silinir.
Eğer yeni Syslog kaynağı tespit edilmesiyle ilgili bildirim seçeneği aktif edilmişse, yeni Syslog kaynağı tespit edildiğinde, KLog Server sistem yöneticisine bilgilendirme email’i gönderir. Bildirim ayarları konusunda daha fazla bilgi için Bildirim Seçenekleri bölümünü ziyaret edebilirsiniz.
![]() Not: Syslog kaynağından log almadan önce log kaynağı sisteme kaydedilemez.
Not: Syslog kaynağından log almadan önce log kaynağı sisteme kaydedilemez.
Syslog kaynağını KLog Server’a tanımlamak için aşağıdaki adımları izleyebilirsiniz:
- “Log Kaynakları” bölümüne gidiniz.
- “Syslog” kutusunun alt bölümünde “Yeni Syslog kaynağı” butonuna tıklayınız ve “Yeni log kaynağı (Syslog)” penceresinde bilgileri giriniz.
![]() Not: Eğer “Yeni Syslog kaynağı” butonun mevcut değilse, KLog Server herhangi bir IP adresten log alamadığı anlamına gelir. Bu durumda Syslog kaynağının log gönderdiğinden emin olunuz.
Not: Eğer “Yeni Syslog kaynağı” butonun mevcut değilse, KLog Server herhangi bir IP adresten log alamadığı anlamına gelir. Bu durumda Syslog kaynağının log gönderdiğinden emin olunuz.
- “IP adres” listesinden KLog Server’ın otomatik olarak tespit ettiği ve sisteme tanımlamak istediğiniz log kaynağını seçiniz.
- “İsim” bölümünde yeni log kaynağı için bir takma isim tanımlayınız.
- “Cihaz tipi” listesinden log kaynağının tipini seçiniz. Eğer eklemek istediğiniz Syslog kaynağının türü listede mevcut değilse, “Diğer” seçeneğini seçebilirsiniz.
- “Seri no” bölümünde log kaynağının seri numarasını giriniz.
- “Cihaz sahibi” bölümünden log kaynağını atamak istediğiniz kullanıcı hesabını seçiniz.
- Eğer logların günün sonunda imzalandıktan sonra imza dosyasıyla beraber harici depolama alanına aktarılmasını istiyorsanız, “Dışa aktarma” kısmında “Evet” butonuna tıklayınız. Bu seçeneği aktif edebilmeniz için daha önceden en az bir harici depolama alanı tanımlamış olmanız gerekmektedir. Harici depolama alanı tanımlamak için Yeni Harici Depolama Alanı Tanımlama bölümünü ziyaret ediniz.
![]() Not: Eğer geçersiz lisanstan dolayı imzalama işlemi başarısız olursa, sadece log dosyası dışa aktarılır.
Not: Eğer geçersiz lisanstan dolayı imzalama işlemi başarısız olursa, sadece log dosyası dışa aktarılır.
- Eğer bir önceki adımda “Evet” seçildiyse, “Depolama alanı” bölümünden log ve imza dosyaların aktarılacağı depolama alanını seçiniz. Aksi durumda bu bölüm aktif olmayacaktır.
- Eğer günlük dışa aktarılan log ve imza dosyalarının aktarıldıktan sonra silinmesini istiyorsanız, “Aktar ve sil” bölümünde “Evet” seçeneğini seçebilirsiniz. “Aktar ve sil” bölümü sadece “Dışa aktarma” seçeneğinin aktif olduğu durumda aktif olacaktır.
![]() Uyarı: Bu seçeneği aktif etmeden önce, harici depolama alanına bağlanmak için kullandığınız kullanıcının yazma yetkisi olduğundan emin olunuz.
Uyarı: Bu seçeneği aktif etmeden önce, harici depolama alanına bağlanmak için kullandığınız kullanıcının yazma yetkisi olduğundan emin olunuz.
- Bilgileri girdikten sonra “Ekle” butonuna basınız.
Syslog Kaynağını Düzenleme
Syslog kaynağını düzenlemek için aşağıdaki adımları izleyebilirsiniz:
- “Log Kaynakları” bölümüne gidiniz.
- “Syslog” kutusunda “Yönet” bölümünde, düzenlemek istediğiniz kaynağın “Log kaynağını düzenle” simgesine tıklayınız ve “Log kaynağını düzenle (Syslog)” penceresinde bilgileri düzenleyiniz.
![]() Not: Syslog kaynağının IP adresini değiştiremezsiniz. Eğer log kaynağının IP adresi değiştiyse, KLog Server yeni log kaynağı olarak tespit edecektir. Dolayısıyla eski kaydı silip yeni log kaynağını kaydedebilirsiniz. Syslog kaynağını silmek ve yeni kaynak eklemek için sırayla Syslog Kaynağını Silme ve Yeni Syslog Kaynağı Tanımlama bölümlerini gözden geçirebilirsiniz.
Not: Syslog kaynağının IP adresini değiştiremezsiniz. Eğer log kaynağının IP adresi değiştiyse, KLog Server yeni log kaynağı olarak tespit edecektir. Dolayısıyla eski kaydı silip yeni log kaynağını kaydedebilirsiniz. Syslog kaynağını silmek ve yeni kaynak eklemek için sırayla Syslog Kaynağını Silme ve Yeni Syslog Kaynağı Tanımlama bölümlerini gözden geçirebilirsiniz.
![]() Uyarı: Eğer log kaynağı donanım olarak değiştirildiyse (örneğin arızalanma durumunda), ve yeni cihaz aynı IP adres üzerinden log gönderiyorsa, log kaynağını silmeden seri numarayı düzenleyebilirsiniz. Ancak bu işlemden önce yeni seri numara için geçerli lisans oluşturulduğundan veya eski lisansın yeni seri numaraya aktarıldığından emin olunuz. Lisans işlemleri için KLog Server çözüm ortağıyla işetişime geçebilirsiniz.
Uyarı: Eğer log kaynağı donanım olarak değiştirildiyse (örneğin arızalanma durumunda), ve yeni cihaz aynı IP adres üzerinden log gönderiyorsa, log kaynağını silmeden seri numarayı düzenleyebilirsiniz. Ancak bu işlemden önce yeni seri numara için geçerli lisans oluşturulduğundan veya eski lisansın yeni seri numaraya aktarıldığından emin olunuz. Lisans işlemleri için KLog Server çözüm ortağıyla işetişime geçebilirsiniz.
- Düzenleme tamamlandıktan sonra “Güncelle” butonuna basınız.
![]() Not: Eğer log kaynağını düzenleme sırasında seri numara değiştirildiyse lisans durumu otomatik olarak güncellenecektir. Bunun için cihazın sorunsuz İnternete çıktığından emin onunuz. KLog Server’ın bağlanması gereken adres bilgileri için Log Yönetimi ve İmzalama bölümünü ziyaret ediniz.
Not: Eğer log kaynağını düzenleme sırasında seri numara değiştirildiyse lisans durumu otomatik olarak güncellenecektir. Bunun için cihazın sorunsuz İnternete çıktığından emin onunuz. KLog Server’ın bağlanması gereken adres bilgileri için Log Yönetimi ve İmzalama bölümünü ziyaret ediniz.
Syslog Kaynağını Silme
Syslog kaynağını silmek için aşağıdaki adımları izleyebilirsiniz:
- “Log Kaynakları” bölümüne gidiniz.
- “Syslog” kutusundaki “Yönet” bölümünde, silmek istediğiniz kaynağın “Log kaynağını sil” simgesine tıklayınız.
![]() Uyarı: Syslog kaynağını sildiğiniz zaman gün içerisinde ilgili kaynaktan alınan loglar da silinecektir. Gün içerisinde alınan veri miktarını “Log Grafikleri” bölümünden kontrol edebilirsiniz. Bu logların imzalanmasını istiyorsanız log kaynağını bir sonraki imzalama zamanına kadar silmemeniz ve log kaynağının geçerli lisansa sahip olması gerekmektedir. Log imzalama zamanıyla ilgili bilgi için Log Yönetimi ve İmzalama bölümünü ziyaret ediniz.
Uyarı: Syslog kaynağını sildiğiniz zaman gün içerisinde ilgili kaynaktan alınan loglar da silinecektir. Gün içerisinde alınan veri miktarını “Log Grafikleri” bölümünden kontrol edebilirsiniz. Bu logların imzalanmasını istiyorsanız log kaynağını bir sonraki imzalama zamanına kadar silmemeniz ve log kaynağının geçerli lisansa sahip olması gerekmektedir. Log imzalama zamanıyla ilgili bilgi için Log Yönetimi ve İmzalama bölümünü ziyaret ediniz.
![]() Uyarı: Log kaynağını silmeden önce, geçmiş günlere ait tüm log dosyalarının imzalandığından ve herhangi bir imzalama bekleyen dosya kalmadığından emin olunuz. Silinen log kaynağının imzalama bekleyen dosyaları, log kaynağının geçersiz olduğu varsayılarak silinir. İmzalama bekleyen dosyaların sayısını Dashboard ekranındaki “Log Kaynakları” tablosundan takip edebilirsiniz.
Uyarı: Log kaynağını silmeden önce, geçmiş günlere ait tüm log dosyalarının imzalandığından ve herhangi bir imzalama bekleyen dosya kalmadığından emin olunuz. Silinen log kaynağının imzalama bekleyen dosyaları, log kaynağının geçersiz olduğu varsayılarak silinir. İmzalama bekleyen dosyaların sayısını Dashboard ekranındaki “Log Kaynakları” tablosundan takip edebilirsiniz.
- Uyarı penceresinde işlemi onaylayınız.
![]() Uyarı: Syslog kaynağını sildikten sonra Syslog servisi yeniden başlatılır ve anlık olarak log alma işleminde kesinti meydana gelebilir.
Uyarı: Syslog kaynağını sildikten sonra Syslog servisi yeniden başlatılır ve anlık olarak log alma işleminde kesinti meydana gelebilir.
Paylaşılmış Klasör
KLog Server farklı işletim sistemlerinde tanımlanan paylaşılmış klasörlerden log dosyalarını toplama ve imzalama özelliğine sahiptir. Log toplama sıklığı en az günde bir kez ve en fazla dakikada bir şeklinde, sistem yöneticisi tarafından belirlenebilir. Gün içinde alınan log dosyaları günün sonunda sıkıştırılır ve tek dosya olarak imzalanır. Log toplama ve imzalaması için log kaynağının geçerli lisansa sahip olması gereklidir. İmzalama süreciyle ilgili daha fazla bilgi için Log Yönetimi ve İmzalama bölümünü gözden geçirebilirsiniz.
Log dosyalarının ismine tarih ve saat eklenir. Dolayısıyla aynı isimde dosya gün içerisinde birden fazla kez alınabilir. Örnek olarak “dhcp.log” log dosyası 20 Ocak 2021 tarihinde, saat 11:00’de paylaşılmış klasörden alındıktan sonra “2020-01-20_11-00-01_dhcp.log” olarak kaydedilir.
Sistem yöneticisi tarafından tanımlanan sıklığa göre, log toplama zamanı değişmektedir. Paylaşılmış klasörden log toplama zamanı aşağıdaki tabloda gösterilmiştir:
| Log Toplama Aralığı | Log Toplama Zamanı |
|---|---|
| 24 saat | Saat 23:00 |
| 12 saat | Saat 11:00 ve 23:00 |
| 6 saat | Saat 5:00, 11:00, 17:00 ve 23:00 |
| 2 saat | Saat 1:00’den itibaren her iki saatte bir (1:00, 3:00, 5:00, …, 23:00) |
| 1 saat | Her saatte bir (0:00, 1:00, 2:00, …, 23:00) |
| 30 dakika | Her 30 dakikada bir (0:00, 0:30, 1:00, 1:30, …, 23:30) |
| 10 dakika | Her 10 dakikada bir (0:00, 0:10, 0:20, 0:30, …, 23:50) |
| 2 dakika | Her 2 dakikada bir (0:00, 0:02, 0:04, 0:06, …, 23:58) |
| 1 dakika | Her dakikada bir (0:00, 0:01, 0:02, 0:03, …, 23:59) |
Loglar toplandıktan sonra, paylaşılmış klasörden silinmesi tavsiye edilir. Bu işlemin KLog Server tarafından yapılmasını istiyorsanız, “Log toplama” seçeneğini “Taşı” olarak ayarlayabilirsiniz. Paylaşılmış klasör log kaynakları ayarları hakkında daha fazla bilgi için Yeni Paylaşılmış Klasör Kaynağı Tanımlama bölümünü gözden geçirebilirsiniz. Eğer toplanan loglar paylaşılmış klasörden silinmezse, bir sonraki log toplama zamanında tekrar toplanacaktır. Bu durum KLog Server işleyişi açısından bir sorun teşkil etmez, ancak aynı kayıtları tekrar tekrar toplamak log dosyasının boyutunu arttırır, disk alanını tekrarlanan kayıtlarla doldurur ve günlük log boyutu limitini gereksiz şekilde tüketir. Paylaşılmış klasör log kaynaklarının günlük log boyutu limiti hakkında daha fazla bilgi için Lisans Segmentleri bölümünü ziyaret edebilirsiniz.
![]() Uyarı: Eğer paylaşılmış klasör kaynağı geçerli lisansa sahip değilse, log toplama işlemi durdurulur.
Uyarı: Eğer paylaşılmış klasör kaynağı geçerli lisansa sahip değilse, log toplama işlemi durdurulur.
Windows Paylaşılmış Klasör Ayarları
Windows işletim sisteminde log dosyalarını içeren klasörün paylaşım ayarlarını aşağıdaki adımları izleyerek tanımlayabilirsiniz.
![]() Uyarı: Bu dokümandaki ayarlar sadece örnek olarak gösterilmiştir. Windows güvenlik ayarları ve en iyi uygulama kuralları hakkında Microsoft dokümanlarını ziyaret ediniz.
Uyarı: Bu dokümandaki ayarlar sadece örnek olarak gösterilmiştir. Windows güvenlik ayarları ve en iyi uygulama kuralları hakkında Microsoft dokümanlarını ziyaret ediniz.
- Paylaşılmış klasöre bağlantı kurmak için yeni bir kullanıcı hesabı oluşturunuz. Dilerseniz mevcut bir kullanıcı hesabını kullanabilirsiniz, ancak yeni bir kullanıcı hesabı kullanılmak önerilmektedir. Bunun için Start butonuna sağa tıklayıp, “Computer Management” seçeneğini seçiniz.
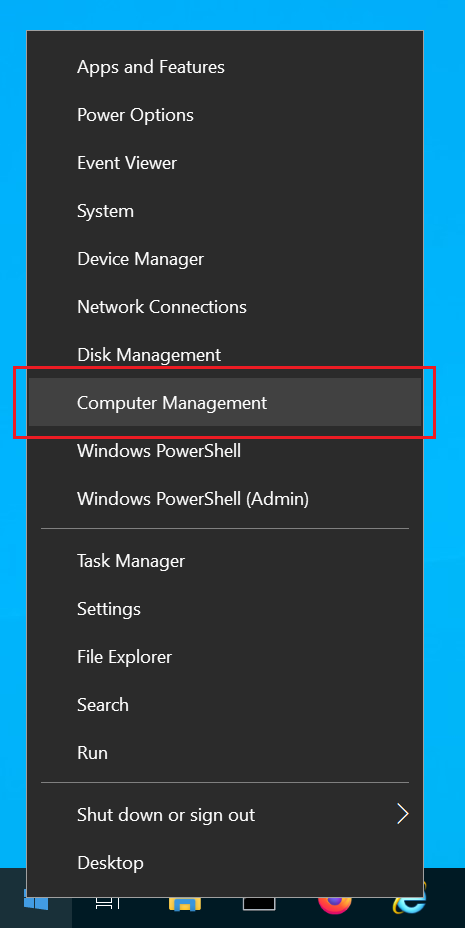
- “Computer Management” penceresinde “Computer Management” menüsünden “Users” bölümüne tıklayınız.
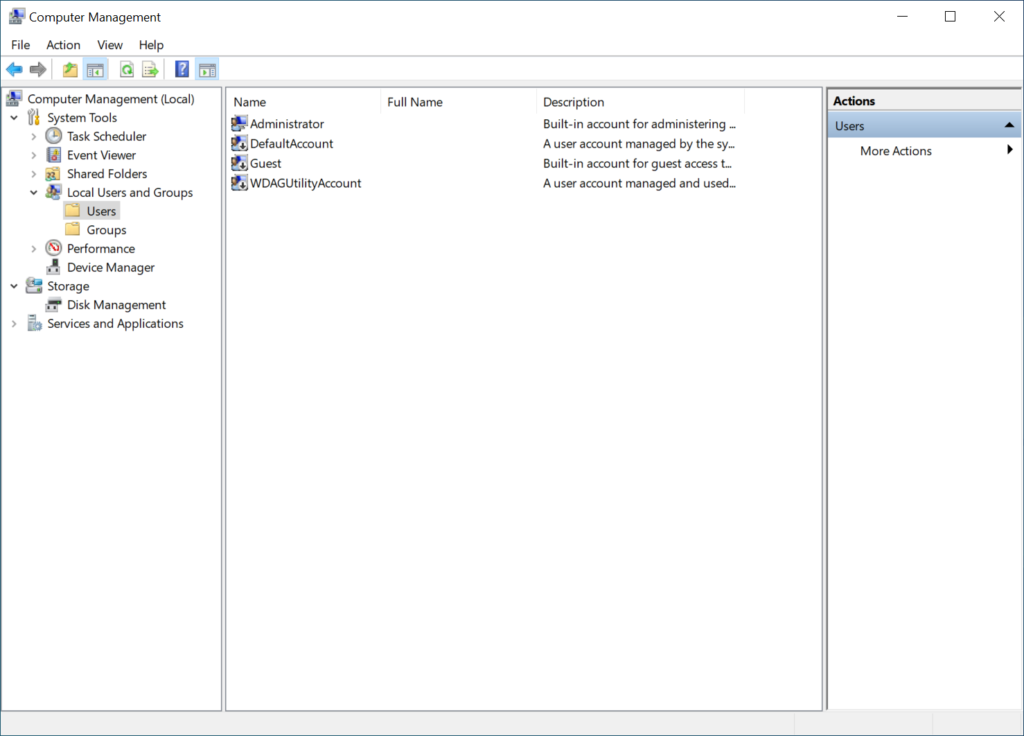
- “Action” menüsünden “New User” seçeneğini seçiniz.
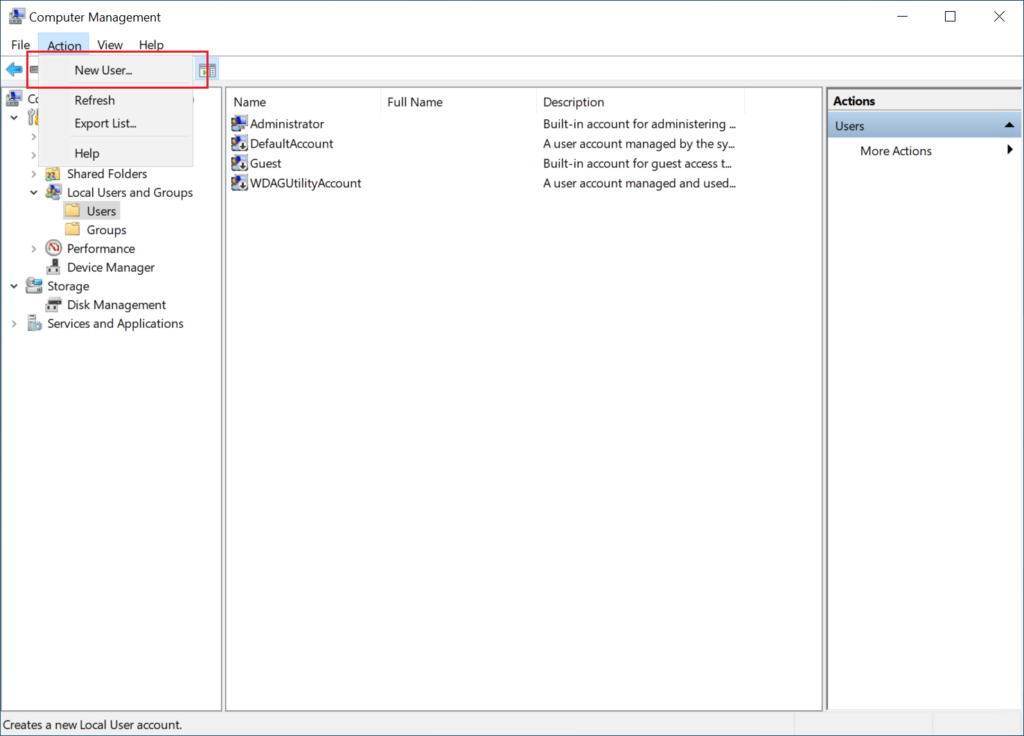
- Açılan pencerede yeni kullanıcı bilgilerini giriniz. “User must change password at next logon” seçeneğinin pasif durumda olduğundan emin olunuz. Kullanıcı hesabının parolası süresiz olarak tanımlanması için “Password never expires” seçeneğini seçebilirsiniz. Daha sonra “Create” butonuna basınız.
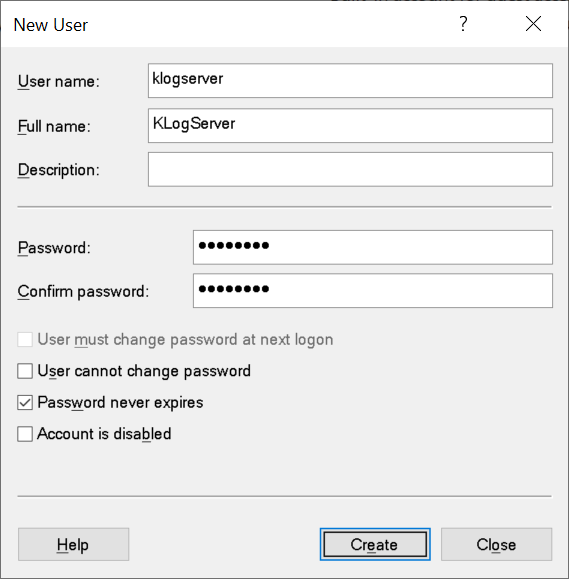
- Log dosyaları içeren ve paylaşmak istediğiniz klasörün üstünde sağa tıklayıp, “Properties” seçeneğini seçiniz.
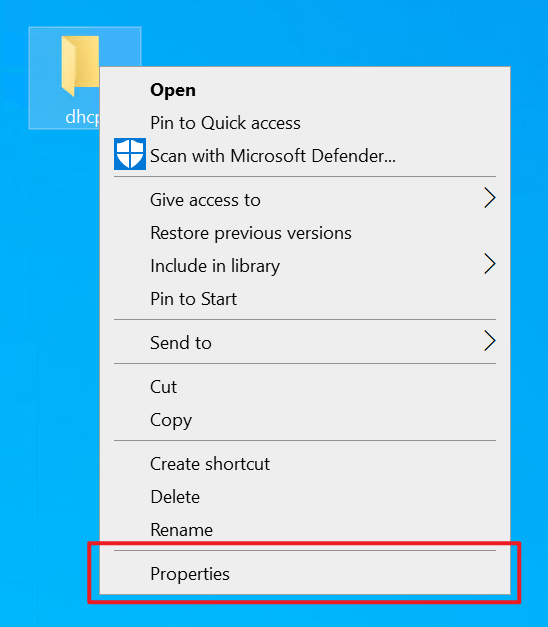
- “Sharing” sekmesinde “Advanced Sharing” butonuna tıklayınız.
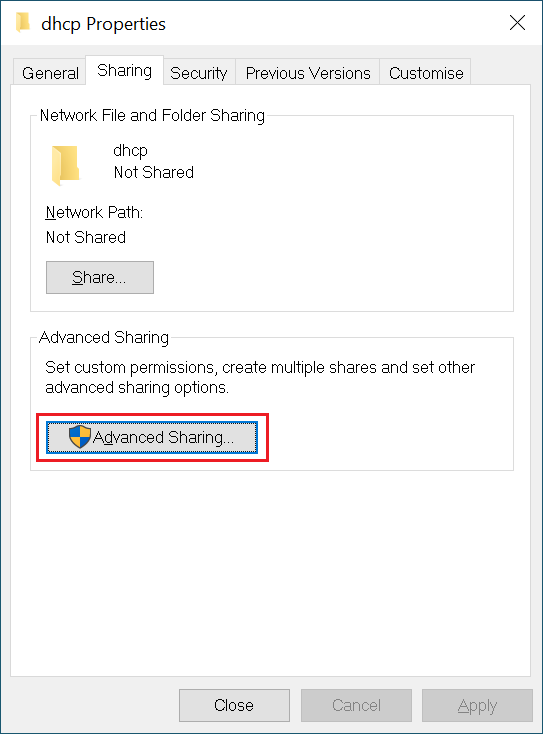
- “Share this folder” seçeneğinin aktif duruma getiriniz. “Share name” bölümünde paylaşım ismini tanımlayabilirsiniz. Daha sonra “Permissions” butonuna basınız.
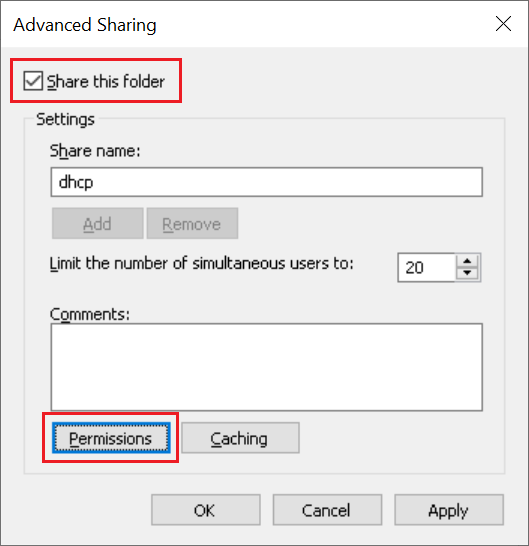
![]() Not: KLog Server paylaşım isminde boşluk veya özel karakter kabul etmez. Bundan dolayı bu penceredeki “Share name” bölümünde boşluk veya özel karakter kullanmayınız.
Not: KLog Server paylaşım isminde boşluk veya özel karakter kabul etmez. Bundan dolayı bu penceredeki “Share name” bölümünde boşluk veya özel karakter kullanmayınız.
- “Add” butonuna basınız ve ilgili kullanıcıyı listeye ekleyiniz.
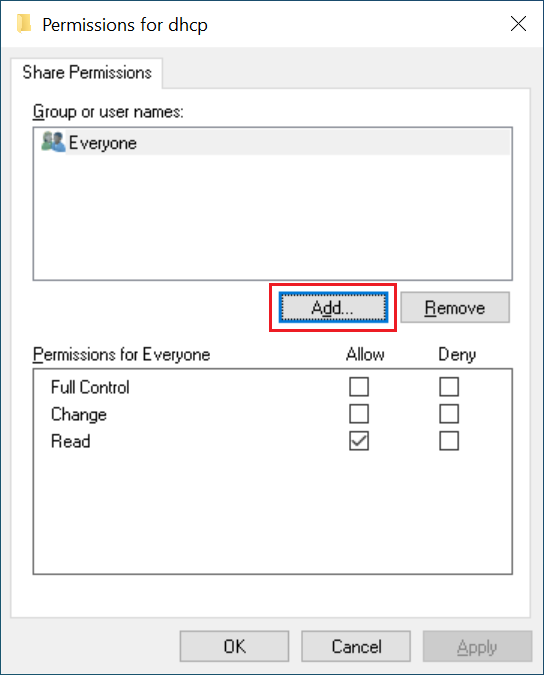
- Kullanıcı hesabını ekledikten sonra “Group or user names” bölümünde ilgili kullanıcıyı seçiniz ve pencerenin alt kısmında gerekli yetkiyi tanımlayınız. Daha sonra iki kez “OK” butonuna basınız.
Eğer KLog Server log toplama aşamasında dosyaları kopyalayacaksa, okuma yetkisi yeterli olacaktır. Ancak eğer log dosyaları taşıyacaksa, paylaşılmış klasöre erişmek için tanımladığınız kullanıcı hesabı tam erişime sahip olması gerekmektedir. Bu örnekte tam erişim tanımlanmıştır.
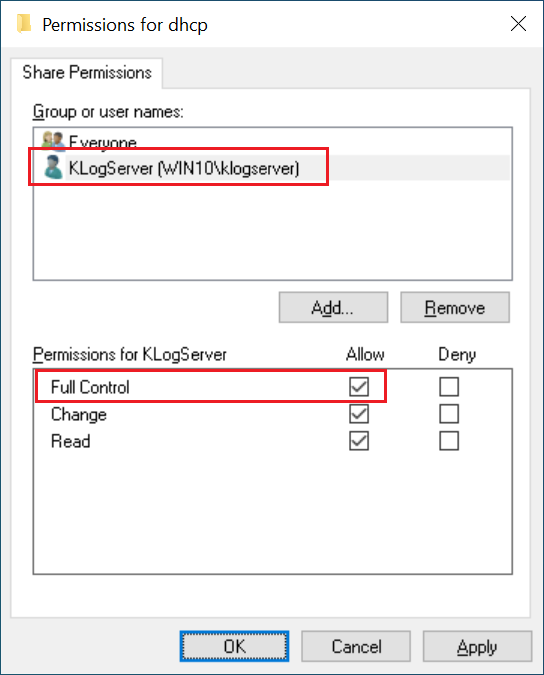
- Daha sonra “Security” sekmesine gidiniz ve “Edit” butonuna basınız.
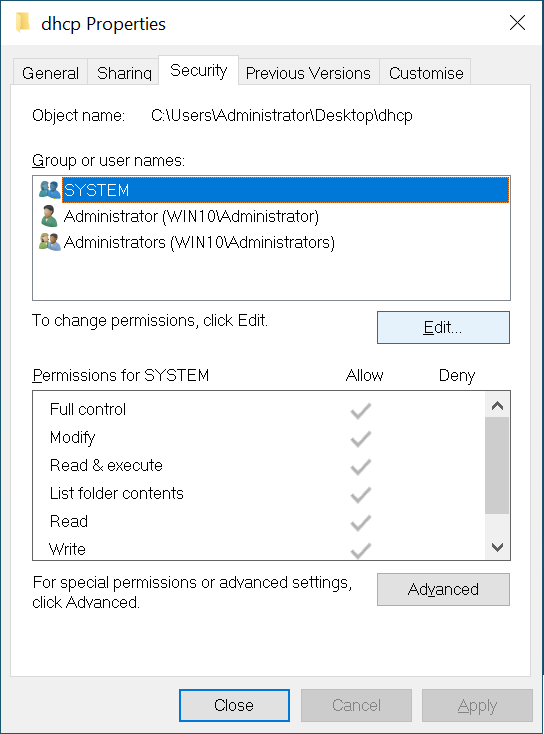
- “Add” butonuna basınız ve ilgili kullanıcıyı listeye ekleyiniz.
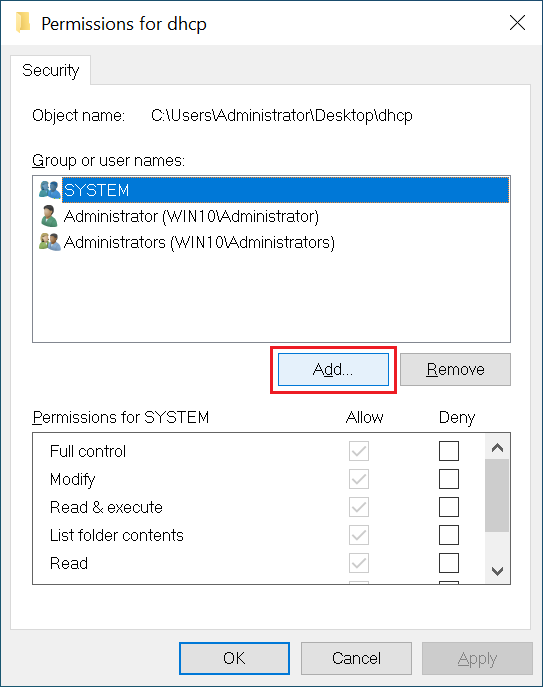
- Kullanıcı hesabını ekledikten sonra “Group or user names” bölümünde ilgili kullanıcıyı seçiniz ve pencerenin alt kısmında gerekli yetkiyi tanımlayınız. Daha sonra iki kez “OK” butonuna basınız.
Eğer KLog Server log toplama aşamasında dosyaları kopyalayacaksa, okuma yetkisi yeterli olacaktır. Ancak eğer log dosyaları taşıyacaksa, paylaşılmış klasöre erişmek için tanımladığınız kullanıcı hesabı tam erişime sahip olması gerekmektedir. Bu örnekte tam erişim tanımlanmıştır.

Yeni Paylaşılmış Klasör Kaynağı Tanımlama
Yeni Paylaşılmış Klasör kaynağı tanımlamadan önce log üreten sunucunun üzerinde dosyaları içeren klasörün paylaşılmış ve erişilebilir olduğundan ve ilgili kullanıcı hesabının gerekli yetkiye sahip olduğundan emin olunuz. Windows işletim sisteminde paylaşılmış klasör tanımlama konusunda daha fazla bilgi için Windows Paylaşılmış Klasör Ayarları bölümünü ziyaret edebilirsiniz.
Yeni paylaşılmış klasör kaynağını tanımlamak için aşağıdaki adımları takip ediniz:
- “Log Kaynakları” bölümüne gidiniz.
- “Paylaşılmış Klasör (SMB)” kutusunun alt bölümünde “Yeni SMB kaynağı” butonuna tıklayınız ve “Yeni log kaynağı (Paylaşılmış klasör)” penceresinde bilgileri giriniz.
- “Lisans no” kutusunda KLog Server çözüm ortağından temin ettiğiniz lisans numarasını veya deneme lisans numarasını giriniz. Paylaşılmış klasör kaynağının lisans numarası beşer harf ver rakamdan oluşan, birbirinden orta tire ile ayrılan 5 haneden oluşmaktadır. Deneme lisansı talep etmek için Deneme Lisans bölümünü gözden geçirebilirsiniz.
- “IP adres/FQDN” bölümünde SMB sunucunun IP veya ağ adresini giriniz.
- “İsim” bölümünde yeni log kaynağı için bir takma isim tanımlayınız.
- “Paylaşım ismi” kutusunda paylaşılmış klasörün paylaşım ismini giriniz. Windows işletim sisteminde klasör paylaşımı konusunda detaylı bilgi için Windows Paylaşılmış Klasör Ayarları bölümünü ziyaret edebilirsiniz.
- “Kullanıcı ismi” bölümünde paylaşılmış klasöre bağlantı kurmak için kullanılacak kullanıcı ismini giriniz.
- “Parola” bölümünde paylaşılmış klasöre bağlantı kurmak için kullanılacak kullanıcı hesabının parolasını giriniz.
- Eğer 7. adımda tanımladığınız kullanıcı hesabı herhangi bir domain’e aitse, “Domain ismi” kutusunda ilgili domain ismini giriniz. Aksi durumda bu kutuyu boş bırakınız.
- “SMB sürümü” bölümünde SMB sunucunun desteklediği SMB sürümünü seçiniz.
- Eğer log dosyaları toplandıktan sonra paylaşılmış klasörden silinmelerini istiyorsanız, “Log toplama” bölümünde “Taşı” seçeneğini seçiniz. Aksi durumda “Kopyala” seçeneğini seçiniz.
![]() Uyarı: Paylaşılmış klasördeki dosyaların kullanımda olması durumunda, sistem dosyaları topladıktan sonra silemeyebilir.
Uyarı: Paylaşılmış klasördeki dosyaların kullanımda olması durumunda, sistem dosyaları topladıktan sonra silemeyebilir.
- “Toplama aralığı” bölümünde paylaşılmış klasörden log toplama sıklığını seçiniz. Log toplama zamanlarıyla ilgili daha fazla bilgi için Paylaşılmış Klasör bölümünü gözden geçiriniz.
- “Cihaz sahibi” bölümünden log kaynağını atamak istediğiniz kullanıcı hesabını seçiniz.
- Eğer logların günün sonunda imzalandıktan sonra imza dosyasıyla beraber harici depolama alanına aktarılmasını istiyorsanız, “Dışa aktarma” kısmında “Evet” butonuna tıklayınız. Bu seçeneği aktif edebilmeniz için daha önceden en az bir harici depolama alanı tanımlamış olmanız gerekmektedir. Harici depolama alanı tanımlamak için Yeni Harici Depolama Alanı Tanımlama bölümünü ziyaret ediniz.
![]() Not: Eğer geçersiz lisanstan dolayı imzalama işlemi başarısız yapılmazsa, sadece log dosyası dışa aktarılır.
Not: Eğer geçersiz lisanstan dolayı imzalama işlemi başarısız yapılmazsa, sadece log dosyası dışa aktarılır.
- Eğer bir önceki adımda “Evet” seçildiyse, “Depolama alanı” bölümünden log ve imza dosyaların aktarılacağı depolama alanını seçiniz. Aksi durumda bu bölüm aktif olmayacaktır.
- Eğer günlük dışa aktarılan log ve imza dosyalarının aktarıldıktan sonra silinmesini istiyorsanız, “Aktar ve sil” bölümünde “Evet” seçeneğini seçebilirsiniz. “Aktar ve sil” bölümü sadece “Dışa aktarma” seçeneğinin aktif olduğu durumda aktif olacaktır.
![]() Uyarı: Bu seçeneği aktif etmeden önce, harici depolama alanına bağlanmak için kullandığınız kullanıcı hesabının yazma yetkisi olduğundan emin olunuz.
Uyarı: Bu seçeneği aktif etmeden önce, harici depolama alanına bağlanmak için kullandığınız kullanıcı hesabının yazma yetkisi olduğundan emin olunuz.
- Bilgileri girdikten sonra “Ekle” butonuna basınız.
![]() Not: Log kaynağını ekledikten sonra paylaşılmış klasöre bağlantıyı kontrol etmek için “Yönet” bölümünde, “Bağlantıyı denetle” simgesine tıklayabilirsiniz.
Not: Log kaynağını ekledikten sonra paylaşılmış klasöre bağlantıyı kontrol etmek için “Yönet” bölümünde, “Bağlantıyı denetle” simgesine tıklayabilirsiniz.
Paylaşılmış Klasör Kaynağını Düzenleme
Paylaşılmış klasör kaynağını düzenlemek için aşağıdaki adımları izleyebilirsiniz:
- “Log Kaynakları” bölümüne gidiniz.
- “Paylaşılmış Klasör (SMB)” kutusundaki “Yönet” bölümünde, düzenlemek istediğiniz kaynağın “Log kaynağını düzenle” simgesine tıklayınız ve “Log kaynağını düzenle (Paylaşılmış klasör)” penceresinde bilgileri düzenleyiniz.
- Düzenleme tamamlandıktan sonra “Güncelle” butonuna basınız.
![]() Not: Eğer log kaynağını düzenleme sırasında seri numara değiştirildiyse lisans durumu otomatik olarak güncellenecektir. Bunun için cihazın sorunsuz İnternete çıktığından emin onunuz. KLog Server’ın bağlanması gereken adres bilgileri için Log Yönetimi ve İmzalama bölümünü ziyaret ediniz.
Not: Eğer log kaynağını düzenleme sırasında seri numara değiştirildiyse lisans durumu otomatik olarak güncellenecektir. Bunun için cihazın sorunsuz İnternete çıktığından emin onunuz. KLog Server’ın bağlanması gereken adres bilgileri için Log Yönetimi ve İmzalama bölümünü ziyaret ediniz.
Paylaşılmış Klasör Kaynağını Silme
Paylaşılmış klasör kaynağını silmek için aşağıdaki adımları izleyebilirsiniz:
- “Log Kaynakları” bölümüne gidiniz.
- “Paylaşılmış Klasör (SMB)” kutusundaki “Yönet” bölümünde, silmek istediğiniz kaynağın “Log kaynağını sil” simgesine tıklayınız.
![]() Uyarı: Paylaşılmış klasör kaynağını sildiğiniz zaman gün içerisinde ilgili kaynaktan alınan log dosyalar da silinecektir. Gün içerisinde alınan veri miktarını “Log Grafikleri” bölümünden kontrol edebilirsiniz. Bu logların imzalanmasını istiyorsanız log kaynağını bir sonraki imzalama zamanına kadar silmemeniz ve log kaynağının geçerli lisansa sahip olması gerekmektedir. Log imzalama zamanıyla ilgili bilgi için Log Yönetimi ve İmzalama bölümünü ziyaret ediniz.
Uyarı: Paylaşılmış klasör kaynağını sildiğiniz zaman gün içerisinde ilgili kaynaktan alınan log dosyalar da silinecektir. Gün içerisinde alınan veri miktarını “Log Grafikleri” bölümünden kontrol edebilirsiniz. Bu logların imzalanmasını istiyorsanız log kaynağını bir sonraki imzalama zamanına kadar silmemeniz ve log kaynağının geçerli lisansa sahip olması gerekmektedir. Log imzalama zamanıyla ilgili bilgi için Log Yönetimi ve İmzalama bölümünü ziyaret ediniz.
![]() Uyarı: Log kaynağını silmeden önce, geçmiş günlere ait tüm log dosyalarının imzalandığından ve herhangi bir imzalama bekleyen dosya kalmadığından emin olunuz. Silinen log kaynağının imzalama bekleyen dosyaları, log kaynağının geçersiz olduğu varsayılarak silinir. İmzalama bekleyen dosyaların sayısını Dashboard ekranındaki “Log Kaynakları” tablosundan takip edebilirsiniz.
Uyarı: Log kaynağını silmeden önce, geçmiş günlere ait tüm log dosyalarının imzalandığından ve herhangi bir imzalama bekleyen dosya kalmadığından emin olunuz. Silinen log kaynağının imzalama bekleyen dosyaları, log kaynağının geçersiz olduğu varsayılarak silinir. İmzalama bekleyen dosyaların sayısını Dashboard ekranındaki “Log Kaynakları” tablosundan takip edebilirsiniz.
- Uyarı penceresinde işlemi onaylayınız.
Lisanslama
İmzalama işlemi için log kaynağının geçerli lisansa sahip olması gerekmektedir. Eğer log kaynağının geçerli lisansı bulunmuyorsa, log dosyaları için imzalama işlemi gerçekleştirilmez. İmzalanmayan loglar sunucuda tutulur. Lisans durumu otomatik olarak KLog Server lisans sunucusu ile senkronize edilir. Elle lisans senkronizasyonu için “Log Kaynakları” ekranında, “Lisans durumunu güncelle” butonuna veya “Yönet” bölümündeki “Lisans durumunu güncelle” simgesine tıklayabilirsiniz.
![]() Uyarı: Eğer KLog Server 30 gün zarfında lisans sunucusuna bağlanamazsa lisans pasif duruma alınır ve imzalama işlemi durdurulur. Bu sorunu önlemek için KLog Server’ın lisans sunucusuna bağlanabildiğinden emin olunuz. KLog Server’ın bağlanması gereken adres bilgileri için Log Yönetimi ve İmzalama bölümünü ziyaret ediniz.
Uyarı: Eğer KLog Server 30 gün zarfında lisans sunucusuna bağlanamazsa lisans pasif duruma alınır ve imzalama işlemi durdurulur. Bu sorunu önlemek için KLog Server’ın lisans sunucusuna bağlanabildiğinden emin olunuz. KLog Server’ın bağlanması gereken adres bilgileri için Log Yönetimi ve İmzalama bölümünü ziyaret ediniz.
Eğer Syslog kaynağının geçerli lisansı yoksa, log alma işleri yapılır fakat alınan loglar için imzalama gerçekleştirilmez. Ancak eğer paylaşılmış klasör kaynağında geçerli lisans yoksa, log toplama işlemi durdurulur. Lisans temin etmek için KLog Server çözüm ortağı ile iletişime geçebilirsiniz.
Her lisans sadece bir sanal makine üzerinde aktif olabilir. Lisansın birden fazla KLog Server sanal makinesinde aktif edilmesi durumunda, sadece ilk lisans aktif olur ve diğer makinelerde lisans durumu “Lisans kullanımda” olarak gözükür ve aktif olmaz. Eğer KLog Server sanal makineyi yeniden kurduysanız veya herhangi bir sebepten dolayı log kaynağını başka bir sanal makineye aktarmak istiyorsanız, ürünü temin ettiğiniz KLog Server çözüm ortağıyla iletişime geçerek lisansın boşa çıkartılmasını talep edebilirsiniz.
Lisans Segmentleri
Syslog kaynakların lisansı logu tutulacak ağ cihazın marka ve modeline göre belirlenir. Konu hakkında daha fazla bilgi için KLog Server çözüm ortağı ile iletişime geçebilirsiniz.
Paylaşılmış klasör kaynakların lisansı günlük sıkıştırılmamış veri boyutu bazında, 4 segmente ayrılır. Paylaşılmış klasör lisans segmentleri aşağıdaki tabloda yer almaktadır:
| Segment | Günlük sıkıştırılmamış veri boyutu |
|---|---|
| Segment 1 | 100 MB |
| Segment2 | 400 MB |
| Segment 3 | 800 MB |
| Segment 4 | Limitsiz |
Paylaşılmış klasörden alınan log dosyalarının boyutu günün sonundan imzalama aşamasında kontrol edilir.
![]() Uyarı: Eğer gün içerisinde toplanan veri boyutu günlük limiti aşıyorsa, imzalama işlemi yapılmaz.
Uyarı: Eğer gün içerisinde toplanan veri boyutu günlük limiti aşıyorsa, imzalama işlemi yapılmaz.
Deneme Lisans
KLog Server özelliklerini denemek için Syslog ve Paylaşılmış klasör kaynakları için otuzar deneme lisans talep edebilirsiniz. Deneme lisansı talep etmek için aşağıdaki adımları izleyebilirsiniz:
![]() Not: Syslog kaynağı için deneme lisansı talep etmeden önce log kaynağını sisteme tanımlamanız gerekmektedir. Syslog kaynağını tanımlamak için Yeni Syslog Kaynağı Tanımlama bölümünü ziyaret edebilirsiniz.
Not: Syslog kaynağı için deneme lisansı talep etmeden önce log kaynağını sisteme tanımlamanız gerekmektedir. Syslog kaynağını tanımlamak için Yeni Syslog Kaynağı Tanımlama bölümünü ziyaret edebilirsiniz.
- “Log Kaynakları” bölümüne gidiniz.
- İlgili kutuda “Deneme lisans talep et” butonuna basınız ve “Deneme Lisans” penceresinde bilgileri giriniz.
![]() Not: Burada girmiş olduğunuz e-posta adresine önemli uyarılar ve lisans durumu ile ilgili bilgilendirme e-postalar gönderilecektir. Dolayısıyla geçerli e-posta adresi girdiğinizden emin olunuz.
Not: Burada girmiş olduğunuz e-posta adresine önemli uyarılar ve lisans durumu ile ilgili bilgilendirme e-postalar gönderilecektir. Dolayısıyla geçerli e-posta adresi girdiğinizden emin olunuz.
- Bilgileri girdikten sonra “Deneme lisans talep et” butonuna basınız. Syslog kaynağı için deneme lisans otomatik olarak aktif edilir, ancak paylaşılmış klasör kaynakları için, deneme lisans ekrana yazılır ve e-posta adresinize gönderilir. Deneme lisans numarasını kullanarak paylaşılmış klasör log kaynağını sisteme ekleyebilirsiniz.
![]() Not: Deneme lisans aktif olduğunda, paylaşılmış klasörden toplanan veri boyutuna günlük limit uygulanmaz.
Not: Deneme lisans aktif olduğunda, paylaşılmış klasörden toplanan veri boyutuna günlük limit uygulanmaz.